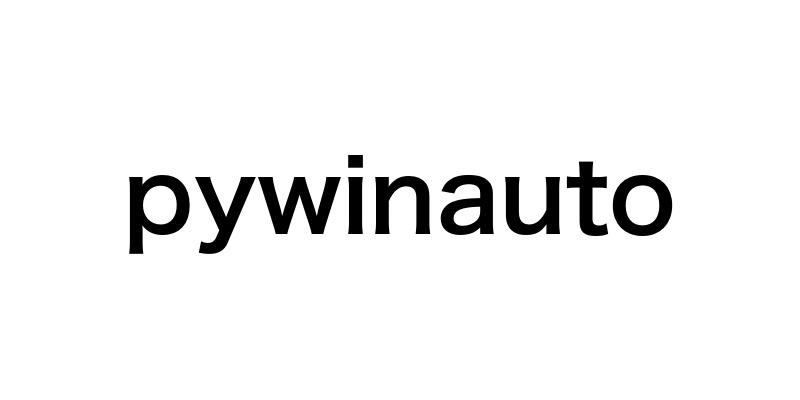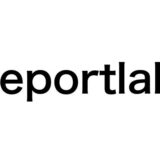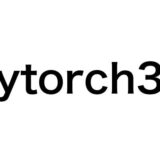Windowsアプリケーションの自動化に興味がある方必見!本記事では、Pythonライブラリ「pywinauto」の特徴と使い方を徹底解説します。自動テストやRPAへの応用事例も交えながら、pywinautoの基本から実践までを学べる内容となっています。
- pywinautoの概要と特徴
- pywinautoのインストール方法
- pywinautoの基本的な使い方とサンプルコード
- 自動テストやRPAでのpywinautoの応用事例
- pywinautoの学習ステップと習得のコツ
pywinautoとは何か?特徴と機能を簡単に解説!
pywinautoは、Windowsアプリケーションを自動化するためのPythonライブラリです。GUIテストの自動化やRPA(Robotic Process Automation)に活用でき、ボタンクリックやテキスト入力、ウィンドウ操作など、ほとんどのGUI操作を自動化できます。pywinautoはWin32 APIやアクセシビリティAPIを使ってGUI要素を操作します。
pywinautoの概要とメリット
pywinautoは、以下のような特徴とメリットを持っています。
- Pythonで書けるため、学習コストが低い
- 豊富なドキュメントとコミュニティによるサポートがある
- 複雑なGUI操作も簡潔なコードで実現可能
- 外部ツールに依存せず、Python環境だけで動作する
Pythonは読みやすく書きやすい言語なので、プログラミング初心者でもpywinautoを比較的容易に使いこなせます。またpywinautoは、SeleniumやPuppeteerのようにWeb専用ではなく、あらゆるWindowsアプリに対応しています。AutoItやAutoHotkeyのようなスクリプト言語ではなく、Pythonの豊富なライブラリを活用できるのも大きな利点です。
pywinautoでできること・できないこと
pywinautoを使えば、以下のようなことができます。
- アプリケーションウィンドウの操作(移動、リサイズ、最小化/最大化など)
- ボタン、チェックボックス、ラジオボタンなどのコントロールの操作
- メニューやコンテキストメニューの選択
- EditボックスやRichEdit、テキストボックスへの文字入力
- リストビューやツリービュー、テーブルの操作
- カスタムコントロールの操作(ベンダー固有のコントロールにも対応)
一方で、以下のようなことはpywinautoだけでは難しいです。
- 画像認識ベースのGUI操作(画面キャプチャと画像マッチングが必要)
- Webアプリケーションの操作(HTMLベースのUI自動化には不向き)
- キーボードやマウスの低レベル操作(OSレベルのイベント送信が必要)
ただし、PyAutoGUIやOpenCVなどの他ライブラリと組み合わせたり、rpaframeworkやRobot Frameworkのような統合ツールと連携することで、これらの課題をカバーできます。pywinautoの得意分野に特化しつつ、必要に応じて他のツールを使い分けるのが効果的でしょう。
以上のように、pywinautoはWindowsアプリの自動化に特化した強力なPythonライブラリです。コードベースのGUI自動化を実現でき、テスト自動化やRPAに大きく貢献してくれるでしょう。次章では、pywinautoのインストール方法について説明します。
pywinautoのインストール方法。環境構築で躓かないコツも!
pywinautoを使うには、まずPython環境を整え、pipでパッケージをインストールする必要があります。ここでは、初心者でも迷わない、pywinautoのインストール手順を解説します。
Pythonのインストールと仮想環境の作り方
pywinautoを使うには、Python 3.7以降のバージョンが必要です。以下の手順でPythonをインストールしましょう。
- Python公式サイト(https://www.python.org/downloads/)から、適切なバージョンのインストーラをダウンロードする。
- インストーラを実行し、指示に従ってインストールを進める。
- “Add Python to PATH”オプションにチェックを入れると、コマンドラインからPythonを使いやすくなります。
Pythonのインストールが完了したら、仮想環境を作成します。仮想環境を使うと、プロジェクト毎に独立したPython環境を管理でき、パッケージのバージョン衝突を防げます。
仮想環境は、venvモジュールを使って以下のように作成できます。
python -m venv myenv
ここで、myenvは仮想環境の名前です。任意の名前を指定できます。
仮想環境を有効化するには、以下のコマンドを実行します。
- Windows:
myenv\Scripts\activate - macOS/Linux:
source myenv/bin/activate
仮想環境が有効化されると、コマンドプロンプトに(myenv)と表示されます。
pipを使ったpywinautoのインストール手順
仮想環境を有効化した状態で、以下のコマンドを実行すると、pywinautoがインストールされます。
pip install pywinauto
特定のバージョンを指定してインストールするには、以下のようにします。
pip install pywinauto==0.6.8
既にインストールされているpywinautoをアップグレードする場合は、–upgradeオプションを付けます。
pip install --upgrade pywinauto
これで、pywinautoのインストールは完了です。
よくあるインストールエラーと対処法
pywinautoのインストール時には、以下のようなエラーに遭遇することがあります。
- “Microsoft Visual C++ Build Tools”のエラー
- エラーメッセージ: “error: Microsoft Visual C++ Build Tools is required”
- 対処法: 以下のpipオプションを使用してインストールを試みる。
bash pip install --global-option=build_ext --global-option=-I<path_to_SYSROOT>\include pywinauto
ここで、<path_to_SYSROOT>は、Visual C++のヘッダファイルがあるパスに置き換えてください。
- “Comtypes”パッケージのインポートエラー
- エラーメッセージ: “ImportError: cannot import name ‘comtypes’ from ‘pywinauto’”
- 対処法: Comtypesパッケージを個別にインストールし、バージョンを揃える。
bash pip install comtypes==1.1.7
- 32bit版Pythonで、64bit版pywinautoを使おうとするとエラーになる
- 対処法: Pythonインタプリタとpywinautoのビット数を一致させる。可能なら64bit環境の使用を推奨。
上記の対処法を試しても解決しない場合は、Python環境やパッケージのバージョンを再確認してみてください。
以上で、pywinautoのインストールと環境構築の説明は終わりです。次章では、pywinautoのプログラミング方法について学びましょう。
pywinautoの使い方。基本的な書き方とサンプルコード
pywinautoを使えば、Windowsアプリケーションの操作を自動化できます。ここでは、pywinautoの基本的な使い方を、サンプルコードを交えて解説します。
アプリケーションウィンドウの指定方法
pywinautoでアプリケーションを自動化するには、まずApplicationクラスを使ってアプリケーションを指定します。
from pywinauto.application import Application
# Notepadを起動する
app = Application(backend="uia").start("notepad.exe")
# 既に起動しているNotepadにアタッチする
app = Application(backend="uia").connect(title="無題 - メモ帳")
startメソッドで新しいアプリケーションを起動し、connectメソッドで既存のアプリケーションにアタッチします。backend引数で、利用するバックエンドを指定します("uia"または"win32")。
次に、windowメソッドを使ってウィンドウを取得します。
dlg = app.window(title="無題 - メモ帳")
ウィンドウは、タイトルやクラス名などのプロパティで特定できます。print_control_identifiersメソッドを使うと、ウィンドウ階層とコントロールのプロパティを出力できます。
dlg.print_control_identifiers()
出力結果を参考に、適切なプロパティを指定してウィンドウを取得しましょう。
ボタンクリックや文字入力の自動化コード例
ウィンドウが取得できたら、child_windowメソッドを使って子ウィンドウ(コントロール)を指定し、コントロール固有のメソッドで操作を行います。
# Notepadへテキスト入力する
edit = dlg.child_window(class_name="Edit")
edit.type_keys("Hello, pywinauto!")
# 検索ダイアログを開き、検索文字列を入力し、検索ボタンを押す
dlg.menu_select("編集->検索と置換(F)")
fd = app.window(title="検索と置換")
fd.child_window(class_name="Edit", title="検索する文字列(N):").type_keys("pywinauto")
fd.child_window(class_name="Button", title="次へ(F)").click()
type_keysメソッドでテキストを入力し、clickメソッドでボタンをクリックします。メニュー操作にはmenu_selectメソッドを使います。
ウィンドウやコントロールの情報取得方法
ウィンドウやコントロールのプロパティを取得するには、以下のようなコードを使います。
# ウィンドウのタイトルを取得する title = dlg.window_text() # ボタンのテキストと位置を取得する button = fd.child_window(class_name="Button", title="キャンセル") print(button.window_text()) rect = button.rectangle() print(rect.left, rect.top, rect.right, rect.bottom)
window_textメソッドでコントロールのテキストを取得できます。rectangleプロパティで位置とサイズを取得できます。
より信頼性の高い自動化を行うには、適切なタイムアウト値の設定も重要です。timingsモジュールを使って、待ち時間を調整しましょう。
from pywinauto import timings timings.Timings.window_find_timeout = 15
以上が、pywinautoの基本的な使い方とサンプルコードです。これらを応用して、実際のアプリケーション操作を自動化してみてください。次章では、もっと実践的なpywinautoの活用法を見ていきます。
pywinautoを使ったWindowsアプリ自動化の応用事例
pywinautoは、デスクトップアプリケーションの自動化に広く活用されています。ここでは、自動テストやRPAでのpywinautoの応用事例を紹介します。
デスクトップアプリの自動テストを実装する流れ
pywinautoを使えば、Windowsアプリケーションの機能テストを自動化できます。テストシナリオに沿ってUIを操作し、期待される動作を検証することで、アプリケーションの品質を確保します。
自動テストの実装は、以下のような流れで行います。
- テストシナリオを作成する
- pywinautoを使って、テストコードを実装する
- アプリケーションの起動と終了処理を記述
- テストデータのセットアップと後片付けを自動化
- テストシナリオの手順をコードで表現
- 期待される結果を検証するアサーションを記述
- テストの実行と結果の確認を行う
- 自動テストをCIプロセスに組み込む
テスト自動化フレームワークと組み合わせることで、テストの管理や実行、レポーティングを効率化できます。例えば、pytestを使ったテストコードは以下のようになります。
import pytest
from pywinauto.application import Application
@pytest.fixture(scope="module")
def app():
app = Application(backend="uia").start("notepad.exe")
yield app
app.kill()
def test_search(app):
dlg = app.window(title="無題 - メモ帳")
dlg.type_keys("Hello, pywinauto!")
dlg.menu_select("編集->検索と置換(F)")
fd = app.window(title="検索と置換")
fd.child_window(class_name="Edit", title="検索する文字列(N):").type_keys("pywinauto")
fd.child_window(class_name="Button", title="次へ(F)").click()
assert fd.child_window(class_name="Static", title="見つかりませんでした。").exists()
このように、pywinautoを使ってアプリケーションの操作を自動化し、pytestのフィクスチャとアサーションを使ってテストを構造化します。
RPAツールと連携してアプリ操作を自動化する方法
pywinautoは、RPAツールと連携して使用することもできます。RPAツールのワークフロー内でpywinautoを呼び出し、部分的な自動化を実現する方法を紹介します。
例えば、UiPathから、以下のようにpywinautoを呼び出せます。
- UiPathのワークフローに、Pythonスクリプトを実行するアクティビティを追加する
- Pythonスクリプトとして、pywinautoを使ったアプリケーション操作コードを記述する
- UiPathの変数とpywinautoのコードをやり取りする
from pywinauto.application import Application
# UiPathから受け取ったパラメータを使う
app_path = uipath_arguments["app_path"]
search_text = uipath_arguments["search_text"]
# アプリケーションを起動する
app = Application(backend="uia").start(app_path)
# アプリケーションを操作する
dlg = app.window(title_re=".*メモ帳")
dlg.type_keys("Hello, pywinauto!")
dlg.menu_select("編集->検索と置換(F)")
fd = app.window(title="検索と置換")
fd.child_window(class_name="Edit", title="検索する文字列(N):").type_keys(search_text)
fd.child_window(class_name="Button", title="次へ(F)").click()
# 結果をUiPathに返す
result = fd.child_window(class_name="Static", title="見つかりませんでした。").exists()
uipath_result = {"search_result": result}
このように、RPAツール側からパラメータを渡し、pywinautoで処理を行い、結果を返すことで、RPAワークフローの一部をpywinautoで実装できます。
その他のpywinauto活用事例と注意点
pywinautoは、他にも様々な場面で活用できます。
- レガシーシステムの自動操作
- 古いシステムの画面を自動操作し、データ移行などを行う
- 複数アプリケーションを跨ぐ自動化
- アプリケーション間のデータ連携を自動化する
- 画像処理と組み合わせた自動化
- OpenCVなどで画面キャプチャを取得し、画像解析と組み合わせる
ただし、pywinautoを使う際は、以下の点に注意が必要です。
- アプリケーションのバージョンアップに備えたメンテナンス
- GUIが変更された場合、自動化コードの修正が必要
- 自動化の実行環境の管理
- 実行マシンのセットアップや設定管理が重要
- 自動化による効果の見極め
- 自動化のコストと便益を考慮し、適切な範囲で自動化を行う
以上のように、pywinautoは、デスクトップアプリケーションの自動化に広く活用できるツールです。自動テストやRPAへの応用を通じて、業務の効率化や品質向上に役立てることができるでしょう。
pywinautoのまとめ。自動化のスキルを身につけよう!
pywinautoは、Windowsアプリケーションの自動化を実現する強力なPythonライブラリです。これまで見てきたように、pywinautoを使いこなせば、GUIテストの自動化やRPAの開発を効率的に行えます。
ここでは、pywinautoの学習ステップと習得のコツを整理し、自動化スキル全般の向上に役立つヒントもお伝えします。
pywinautoの学習ステップと習得のコツ
pywinautoを習得するには、以下のようなステップを踏むのが効果的です。
- Python基礎文法の習得
- 変数、データ型、制御構文、関数など、Pythonの基本をマスターしましょう
- pywinautoのインストールと環境設定
pip install pywinautoでインストールし、必要なライブラリを揃えます
- アプリケーションの起動と接続
Applicationクラスを使い、アプリケーションを起動・接続する方法を身につけましょう
- ウィンドウとコントロールの操作
window、child_windowメソッドでウィンドウやコントロールを特定し、操作します
- ウィンドウやコントロールの情報取得
print_control_identifiersなどで、要素の情報を取得する方法を理解しましょう
- サンプルコードを読み、書いて動かす
- 基本的な使い方をサンプルコードで学び、実際に動かして確認することが大切です
- 自動化コードのデバッグ方法を身につける
- 要素が見つからない、思い通りに動かないなどの問題に対処する方法を学びます
習得のコツは、以下の通りです。
- 自動化の対象を決め、実践的なコードを書いて動かす
- 動かないコードは、根気強くデバッグする
- エラーメッセージから問題の原因を特定し、対処法を考える
- 公式ドキュメントやサンプルコードを活用する
- コミュニティで質問したり、他の人のコードを読んだりする
地道な努力を重ねることで、pywinautoを使いこなすスキルが身についていきます。
自動化スキルが身につくその他の学習リソース
自動化スキルを高めるには、pywinauto以外にも、以下のような学習リソースが役立ちます。
- SeleniumやAppiumなどのWebアプリケーション向け自動化ツール
- AutoItやAutoHotkeyといったスクリプト言語
- Robot Frameworkなどの自動化フレームワーク
- アルゴリズムやデータ構造の学習
- Githubなどで公開されている自動化コードのリーディング
これらのツールやスキルを組み合わせることで、GUIアプリケーションからWebアプリケーションまで、様々な自動化に対応できるようになります。
また、プログラミングの基礎力を高めることが、自動化スキルの向上につながります。アルゴリズムやデータ構造の理解を深め、コードを読む力を養いましょう。
自動化スキルを身につけることで、単調な作業から解放され、より創造的な仕事に注力できるようになります。業務の効率化や品質向上に貢献し、自身の市場価値を高めることができるでしょう。
pywinautoは、自動化スキルを磨くための最初の一歩として最適なツールです。まずはpywinautoでできることを体験し、自動化の面白さや可能性を実感してください。そして、他のツールやスキルにも幅を広げ、自動化のプロフェッショナルを目指して学び続けましょう。