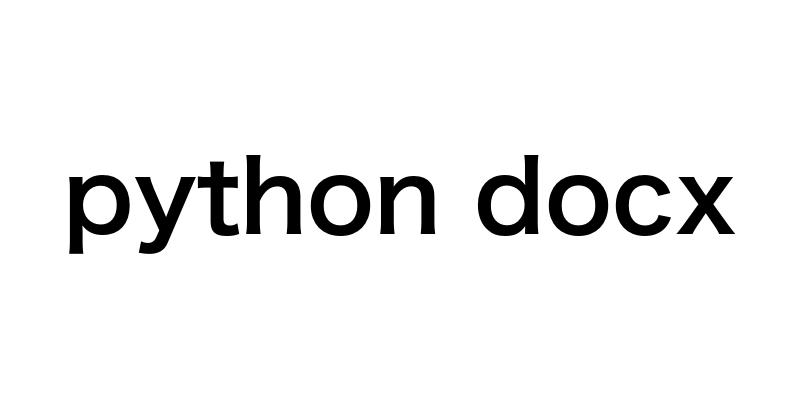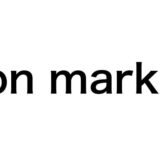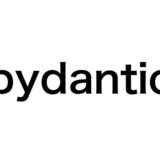Pythonでワード文書を自動生成したい!そんなニーズにお応えする、強力なライブラリ「python-docx」の使い方を徹底解説します。基本的な操作から応用的なテクニックまで、サンプルコードを交えてわかりやすく紹介。業務の自動化や効率化に役立つノウハウが満載です!
- python-docxのインストール方法と基本的な使い方
- ワード文書への文字の追加、書式設定、画像や表の挿入
- テンプレートを使った定型文書の自動生成
- 外部データを読み込んでの文書作成
- 既存文書の読み込みと編集・加工
- python-docxを使いこなすコツとTips
Pythonでドキュメント処理を自動化しよう!python-docxライブラリの基本
業務の効率化とスキルアップを目指すなら、ドキュメント処理の自動化が欠かせません。Pythonを使えば、Word文書の作成や編集を自動化できるのです。その際に力を発揮するのが、python-docxというライブラリです。
ドキュメント処理自動化のメリット – 業務効率化とスキルアップ
ドキュメント処理を自動化することで、次のようなメリットが得られます。
- 手作業によるミスを防ぎ、品質を向上できる
- 作業時間を大幅に短縮でき、生産性が向上する
- 定型作業から解放され、創造的な業務に集中できる
- ドキュメント処理のスキルが身につき、キャリアアップにつながる
こうしたメリットを享受するには、python-docxライブラリが最適なツールと言えるでしょう。
python-docxとは?ワード文書の読み書きを可能にするPythonライブラリ
python-docxは、PythonでMicrosoft Wordファイル(.docx)を読み書きするためのライブラリです。以下のような特徴があります。
- ドキュメントの作成、編集、書式設定、画像や表の挿入などが可能
- Wordファイルを直接操作できるため、自動化に適している
- オープンソースで無料で利用できる
python-docxを使えば、Pythonスクリプトから簡単にWordファイルを操作できます。基本的な使い方は以下の通りです。
- ドキュメントの作成:
Document()でドキュメントオブジェクトを作成 - 段落の追加:
add_paragraph()で段落を追加し、テキストを挿入 - 書式設定:paragraphオブジェクトの
styleやalignmentプロパティで設定 - 画像の挿入:
add_picture()で画像ファイルを挿入 - 表の挿入:
add_table()で表を作成し、セルにテキストを挿入 - ファイルの保存:
save()でドキュメントを保存
具体的なサンプルコードを見てみましょう。
from docx import Document
# 新しいドキュメントの作成
doc = Document()
# 段落の追加と書式設定
paragraph = doc.add_paragraph('これは最初の段落です。')
paragraph.style = 'Normal'
paragraph.alignment = 1 # 0: 左寄せ, 1: 中央寄せ, 2: 右寄せ
# 画像の挿入
doc.add_picture('image.jpg', width=Inches(4))
# 表の挿入
table = doc.add_table(rows=2, cols=2)
table.cell(0, 0).text = 'セル(0, 0)'
table.cell(0, 1).text = 'セル(0, 1)'
table.cell(1, 0).text = 'セル(1, 0)'
table.cell(1, 1).text = 'セル(1, 1)'
# ドキュメントの保存
doc.save('sample.docx')
このようにpython-docxを使えば、手軽にWordファイルの自動生成ができるのです。
初心者でも簡単に使えるので、ぜひ業務の効率化にお役立てください。
次の章では、python-docxのインストール方法と環境設定について解説します。
python-docxのインストールと環境設定
python-docxを使うには、まずPythonの実行環境を整えた上で、ライブラリをインストールする必要があります。
ここでは、インストール方法と環境設定について詳しく説明します。
pip install python-docxコマンドでライブラリをインストール
python-docxのインストールは、pipコマンドを使って行います。
コマンドプロンプトまたはターミナルで、以下のコマンドを実行してください。
pip install python-docx
このコマンドにより、python-docxがインストールされます。
インストールにはインターネット接続が必要です。
また、Pythonの実行環境が必要となります。Python 3.7以降のバージョンを推奨します。
pipコマンドについて補足します。pipは、Pythonのパッケージ管理ツールです。
以下のようなコマンドが用意されています。
pip install:パッケージをインストールするpip uninstall:パッケージをアンインストールするpip list:インストール済みのパッケージ一覧を表示するpip show:パッケージの詳細情報を表示する
これらのコマンドを活用することで、Pythonパッケージの管理が容易になります。
新規ドキュメントの作成とファイルの保存・読み込み
python-docxは、特別な環境設定を必要としません。
pipでインストールするだけで、すぐに使用可能です。
Pythonの実行環境さえあれば、WindowsでもMacでもLinuxでも動作します。
インストールができたら、実際にpython-docxを使ってみましょう。
以下は、新規ドキュメントを作成し、テキストを追加して保存するサンプルコードです。
from docx import Document
# 新しいドキュメントを作成
doc = Document()
# ドキュメントにテキストを追加
doc.add_paragraph('これは新しいドキュメントです。')
# ドキュメントを保存
doc.save('new_document.docx')
このコードを実行すると、new_document.docxというファイル名で新しいWordドキュメントが作成されます。
ドキュメントを開くと、「これは新しいドキュメントです。」というテキストが記載されているはずです。
既存のドキュメントを読み込むには、Document()の引数にファイルパスを指定します。
# 既存のドキュメントを読み込む
doc = Document('existing_document.docx')
以上が、python-docxのインストールと環境設定の基本です。
特別な設定は不要で、pipでインストールするだけですぐに使えるのが大きな利点と言えます。
次の章では、python-docxを使った基本的な操作方法について見ていきましょう。
python-docxを使った基本的な操作方法
python-docxを使えば、Pythonでワード文書の作成や編集が自在にできます。
この章では、テキストの追加、書式設定、画像や表の挿入など、基本的な操作方法について解説します。
ドキュメントにテキストを追加・書式設定する
まずは、ドキュメントにテキストを追加する方法から見ていきましょう。add_paragraph()メソッドを使って段落を追加し、その段落にテキストを挿入します。
from docx import Document
doc = Document()
# 段落の追加とテキストの挿入
paragraph = doc.add_paragraph('これは最初の段落です。')
paragraph.add_run('このテキストは同じ段落内に追加されます。')
doc.save('text_example.docx')
続いて、テキストの書式設定について説明します。
書式設定には、styleプロパティを使ってスタイルを適用する方法と、bold、italic、underlineプロパティを使って直接書式を指定する方法があります。
from docx import Document
from docx.shared import Pt
doc = Document()
# スタイルの適用
heading = doc.add_heading('見出し1', level=1)
heading.style = 'Heading 1'
# 直接書式の指定
paragraph = doc.add_paragraph()
run = paragraph.add_run('このテキストはボールドです。')
run.bold = True
run = paragraph.add_run('このテキストはイタリックです。')
run.italic = True
run.font.size = Pt(12)
doc.save('formatting_example.docx')
画像や表の挿入と編集
次に、画像の挿入方法について見ていきます。add_picture()メソッドを使って画像ファイルを挿入し、width、heightパラメータで画像のサイズを指定します。
from docx import Document
from docx.shared import Inches
doc = Document()
# 画像の挿入
doc.add_picture('image.jpg', width=Inches(4), height=Inches(3))
doc.save('image_example.docx')
最後に、表の挿入方法について説明します。add_table()メソッドで表を作成し、cell()メソッドでセルを取得して、textプロパティでテキストを挿入します。
from docx import Document
doc = Document()
# 表の挿入
table = doc.add_table(rows=2, cols=3)
table.cell(0, 0).text = 'セル(0, 0)'
table.cell(0, 1).text = 'セル(0, 1)'
table.cell(0, 2).text = 'セル(0, 2)'
table.cell(1, 0).text = 'セル(1, 0)'
table.cell(1, 1).text = 'セル(1, 1)'
table.cell(1, 2).text = 'セル(1, 2)'
doc.save('table_example.docx')
以上が、python-docxを使った基本的な操作方法の概要です。
テキストの追加と書式設定、画像や表の挿入など、ワード文書の作成に必要な機能を一通り紹介しました。
これらの機能を組み合わせることで、様々な文書を自動生成できます。
次の章では、より実践的な使い方として、サンプルコードと応用的な使用例を見ていきます。
ページ設定とスタイルの適用
ページ設定とスタイルの適用方法についても触れておきましょう。sectionオブジェクトを使ってページサイズや余白を設定し、スタイルを定義して文書全体に適用することができます。
from docx import Document
from docx.shared import Inches
from docx.enum.style import WD_STYLE_TYPE
doc = Document()
# ページ設定
section = doc.sections[0]
section.page_height = Inches(11.69)
section.page_width = Inches(8.27)
section.left_margin = Inches(1.0)
section.right_margin = Inches(1.0)
section.top_margin = Inches(1.0)
section.bottom_margin = Inches(1.0)
# スタイルの定義と適用
style = doc.styles.add_style('CustomStyle', WD_STYLE_TYPE.PARAGRAPH)
style.font.name = 'Arial'
style.font.size = Pt(12)
style.paragraph_format.space_before = Pt(12)
style.paragraph_format.space_after = Pt(12)
paragraph = doc.add_paragraph('このテキストにはカスタムスタイルが適用されます。')
paragraph.style = 'CustomStyle'
doc.save('page_settings_example.docx')
ページ設定とスタイルの適用を活用することで、文書の体裁を整え、見栄えを向上させることができます。
以上で、python-docxを使った基本的な操作方法の説明は終わりです。
次の章では、これらの機能を応用したサンプルコードと使用例を紹介します。
サンプルコード&応用的な使い方
ここまでの基本操作を組み合わせることで、より実践的な文書の自動生成が可能になります。
この章では、python-docxを使った応用的な使い方として、定型文書の自動生成、外部データの読み込み、既存文書の編集について、サンプルコードと共に解説します。
テンプレートを使った定型文書の自動生成
定型文書の自動生成は、python-docxの強力な活用方法の一つです。
テンプレートとなるWordファイルを用意し、プレースホルダーを設定しておきます。
そして、外部データ(CSVやJSONなど)から情報を読み込んで、プレースホルダーを動的に置換することで、大量の文書を一括で作成できます。
以下は、CSVファイルからデータを読み込み、定型文書を自動生成するサンプルコードです。
from docx import Document
import csv
# テンプレートファイルを開く
doc = Document('template.docx')
# CSVファイルからデータを読み込む
with open('data.csv', 'r') as file:
reader = csv.reader(file)
for row in reader:
# テンプレートの変更箇所を置換
for paragraph in doc.paragraphs:
paragraph.text = paragraph.text.replace('{{名前}}', row[0])
paragraph.text = paragraph.text.replace('{{年齢}}', row[1])
paragraph.text = paragraph.text.replace('{{住所}}', row[2])
# 個人ごとの文書を保存
doc.save(f"{row[0]}.docx")
このように、テンプレートとデータを用意するだけで、個人ごとの文書を自動的に生成できます。
業務効率化に大きく貢献するでしょう。
外部データを読み込んで文書を作成
外部データを読み込んで文書を作成することも、python-docxの重要な活用方法です。
CSVやJSONファイルからデータを読み込み、そのデータを元に文書のコンテンツを動的に生成します。
Pythonの標準ライブラリであるcsvモジュールやjsonモジュールを活用することで、簡単にデータを取り込むことができます。
以下は、JSONファイルからデータを読み込み、文書を生成するサンプルコードです。
from docx import Document
import json
# JSONファイルからデータを読み込む
with open('data.json', 'r') as file:
data = json.load(file)
# 新しいドキュメントを作成
doc = Document()
# JSONデータを元に文書を生成
for item in data:
doc.add_heading(item['title'], level=1)
doc.add_paragraph(item['description'])
doc.save('document_from_json.docx')
このように、外部データを利用することで、文書の内容を柔軟に生成できます。
データベースからの情報読み込みにも応用可能であり、様々な場面で活用できるでしょう。
既存の文書を読み込んで編集・加工する
既存のWordファイルを読み込んで、内容を編集・加工することも可能です。
特定のキーワードを検索し、置換するなどの処理を行うことで、文書の内容を効率的に更新できます。
また、複数の文書を一括で処理することで、作業効率を大幅に向上させられます。
以下は、既存の文書を読み込み、キーワードを置換するサンプルコードです。
from docx import Document
# 既存の文書を読み込む
doc = Document('existing_document.docx')
# キーワードを置換
for paragraph in doc.paragraphs:
paragraph.text = paragraph.text.replace('古いキーワード', '新しいキーワード')
# 編集した文書を保存
doc.save('edited_document.docx')
このように、既存の文書を読み込んで編集することで、手作業での修正が不要になります。
文書の体裁を整えるためのツールとしても活用できるでしょう。
以上、python-docxを使った応用的な使い方について解説しました。
定型文書の自動生成、外部データの読み込み、既存文書の編集など、様々な場面で効果的に活用できます。
これらの機能を駆使することで、業務の自動化や効率化を実現し、生産性の向上につなげることができるでしょう。
次の章では、python-docxを使いこなすためのコツやTips、そして記事のまとめを紹介します。
さいごに:効率的な文書作成でビジネスを加速しよう
本記事では、python-docxを使ったWordファイルの自動生成について解説してきました。
基本的な操作方法から応用的な使い方まで、サンプルコードを交えて詳しく紹介しました。
最後に、python-docxを業務で活用する上でのアイデアとコツをまとめます。
ドキュメント自動化のアイデアとユースケース
python-docxを使ったドキュメント自動化は、様々な業務で活用できます。
以下に、いくつかのアイデアとユースケースを紹介します。
- 定型の報告書や議事録の自動生成
- 顧客ごとにカスタマイズした提案書の作成
- データベースの情報を基にした文書の自動更新
- 大量の請求書や領収書の一括生成
- 社内マニュアルやルール文書の管理と更新
これらの業務を自動化することで、時間と手間を大幅に削減できます。
また、ヒューマンエラーを防ぎ、文書の品質を向上させることも可能です。
python-docxを使いこなすためのコツとTips
python-docxを効果的に活用するためのコツとTipsを紹介します。
- コードの可読性を高めるために、適切な名前付けとコメントを使用しましょう。
関数やクラスを活用することで、コードの再利用性も向上します。 - テンプレートを活用することで、文書の一貫性を保ち、メンテナンス性を高められます。
段落や表などの要素を変数に格納しておくと、再利用しやすくなります。 - スタイルを活用することで、文書全体の書式設定を一元管理できます。
以下は、スタイルを定義し、段落に適用する例です。
from docx import Document
from docx.shared import Pt
from docx.enum.style import WD_STYLE_TYPE
doc = Document()
# スタイルの定義
style = doc.styles.add_style('CustomStyle', WD_STYLE_TYPE.PARAGRAPH)
style.font.name = 'Arial'
style.font.size = Pt(12)
# 段落にスタイルを適用
paragraph = doc.add_paragraph('この段落にはカスタムスタイルが適用されます。')
paragraph.style = 'CustomStyle'
doc.save('styled_document.docx')
- 画像の挿入時は、適切な解像度と圧縮率を選択して、ファイルサイズを最適化しましょう。
また、ファイルサイズが大きくなりすぎないよう注意が必要です。 - 大量の文書を生成する際は、進捗状況を表示するようにすると親切です。
tqdmライブラリを使えば、簡単に進捗バーを表示できます。
from tqdm import tqdm
# 進捗バーを表示しながら文書を生成
for i in tqdm(range(100)):
doc = Document()
doc.add_paragraph(f'これは{i+1}番目の文書です。')
doc.save(f'document_{i+1}.docx')
以上、python-docxを使いこなすためのコツとTipsを紹介しました。
これらを実践することで、さらなる業務の効率化が実現できるでしょう。
python-docxは、PythonでWordファイルを操作するための強力なツールです。
基本的な操作から応用的な使い方まで、幅広く活用できます。
業務の自動化や効率化に役立つツールとして、ぜひ一度試してみてください。
きっと、あなたのビジネスを加速させるための強い味方になってくれるはずです。