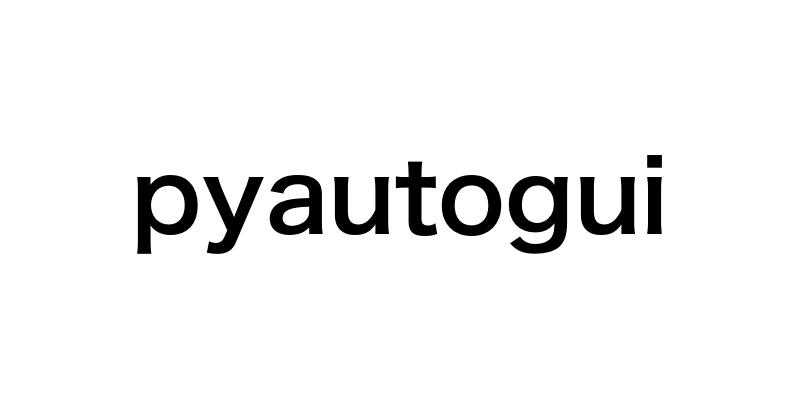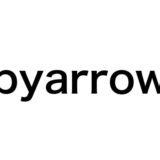PyAutoGUIは、Python開発者にとって強力な自動化ツールです。このライブラリを使えば、マウスやキーボードの操作を自動化し、面倒な繰り返し作業から解放されます。本記事では、PyAutoGUIの基本的な使い方から応用的なテクニックまで、実践的な例を交えて解説します。プログラミング初心者の方にもわかりやすく、すぐに自動化に取り組めるようになるでしょう。
- PyAutoGUIのインストール方法と基本的な使い方
- マウス操作とキーボード操作の自動化テクニック
- 実用的な自動化プログラムの作成例
- 自動化を安全に行うための注意点
- PyAutoGUIのさらなる学習リソース
PyAutoGUIとは?PCの自動化を簡単に実現するPythonライブラリ
PyAutoGUIの概要と特徴
PyAutoGUIは、Pythonで書かれたGUIオートメーションライブラリです。マウスやキーボードを自動で制御することで、さまざまなタスクを自動化できます。PyAutoGUIはクロスプラットフォームに対応しており、Windows、macOS、Linuxで動作します。
PyAutoGUIの大きな特徴は、シンプルで直感的なAPIを提供していることです。初心者でも簡単に使いこなすことができ、少ないコード量で効率的にオートメーションを実現できます。以下は、PyAutoGUIを使ってマウスを動かし、クリックするシンプルな例です。
import pyautogui # マウスを座標(100, 100)に移動 pyautogui.moveTo(100, 100) # 左クリック pyautogui.click() # (200, 200)に移動し、ダブルクリック pyautogui.doubleClick(200, 200) # (300, 300)に移動し、右クリック pyautogui.rightClick(300, 300)
PyAutoGUIは、マウスのクリック、ドラッグ、スクロール、座標移動など、マウス操作に関する豊富なメソッドを備えています。また、キーボード入力、ホットキー、修飾キーの組み合わせなど、キーボード操作にも対応しています。
さらに、PyAutoGUIではアプリケーションウィンドウの位置やサイズを取得・変更したり、スクリーンショットを撮影したりすることもできます。画像認識機能を使えば、画面上の特定の画像を探し、クリックするなどの操作も可能です。
PyAutoGUIは、GUIオートメーションに特化したライブラリであるため、Seleniumなどの汎用的なツールと比べて、シンプルで効率的なコードを書くことができます。ただし、Webブラウザ操作には対応していないため、WebスクレイピングやWebテストには向いていません。
PyAutoGUIを使うメリット – 作業時間の大幅削減
PyAutoGUIを使うことで、次のようなメリットがあります。
- 繰り返しの作業を自動化できる
- マウスクリックやキー入力など、同じ操作の繰り返しを自動化することで、手作業の時間を大幅に削減できます。
- 人的ミスを防げる
- 手作業では思わぬミスが起こる可能性がありますが、PyAutoGUIを使えば正確に操作を実行できます。
- 複雑な操作も可能
- マウス操作とキーボード操作を組み合わせた複雑な自動化も、PyAutoGUIなら簡単に実装できます。
- PC操作のスキルが向上する
- PyAutoGUIを使いこなすことで、プログラミングを通じてPC操作のスキルを高められます。
- 業務の効率化につながる
- 定型作業を自動化することで、創造的な業務に時間を割くことができ、全体の生産性が向上します。
実際に、PyAutoGUIを導入することで、1日数時間かかっていた作業を数分で完了できたという事例も報告されています。PyAutoGUIは、PCを使う業務の効率化に大きく貢献するライブラリだと言えるでしょう。
PyAutoGUIのインストール方法と基本的な使い方
PyAutoGUIのインストール手順
PyAutoGUIを使用するには、まずPythonがインストールされている必要があります。Pythonのインストールが完了したら、以下の手順でPyAutoGUIをインストールします。
- コマンドプロンプト(Windows)またはターミナル(macOS/Linux)を開きます。
- 以下のコマンドを入力し、Enterキーを押します。
pip install pyautogui
- インストールが完了するまで待ちます。
以上で、PyAutoGUIのインストールは完了です。なお、pipコマンドが認識されない場合は、Pythonのインストール時にPATHを設定し忘れている可能性があります。その場合は、Pythonを再インストールし、PATH設定を行ってください。
マウス操作の自動化 – クリック、ドラッグ、スクロールなど
PyAutoGUIを使えば、マウスのクリック、ドラッグ、スクロールなどの操作を自動化できます。以下は、よく使われるマウス操作の自動化メソッドです。
pyautogui.moveTo(x, y, duration): マウスを指定した座標(x, y)に移動します。durationは移動にかける時間(秒)です。pyautogui.click(x, y, clicks, interval, button): 指定した座標(x, y)でマウスをクリックします。clicksはクリック回数、intervalはクリック間の間隔(秒)、buttonは’left’、’middle’、’right’のいずれかを指定します。pyautogui.doubleClick(x, y): 指定した座標(x, y)でダブルクリックします。pyautogui.rightClick(x, y): 指定した座標(x, y)で右クリックします。pyautogui.dragTo(x, y, duration, button): マウスを現在の位置から指定した座標(x, y)へドラッグします。durationはドラッグにかける時間(秒)、buttonは’left’、’middle’、’right’のいずれかを指定します。pyautogui.scroll(amount): マウスホイールを使って、amountの値だけスクロールします。正の値で上方向、負の値で下方向にスクロールします。
サンプルコード:
import pyautogui # マウスを座標(100, 100)に移動し、左クリック pyautogui.click(100, 100) # マウスを座標(200, 200)に2秒かけて移動し、ダブルクリック pyautogui.moveTo(200, 200, duration=2) pyautogui.doubleClick() # マウスを座標(300, 300)に移動し、右クリック pyautogui.rightClick(300, 300) # マウスを座標(400, 400)に移動し、そこから(500, 500)へ2秒かけてドラッグ pyautogui.moveTo(400, 400) pyautogui.dragTo(500, 500, duration=2) # マウスホイールを使って、100だけ下方向にスクロール pyautogui.scroll(-100)
キーボード操作の自動化 – 文字入力、ショートカットキーなど
PyAutoGUIを使うと、キーボードの文字入力やショートカットキーの送信も自動化できます。以下は、キーボード操作の自動化に使われるメソッドです。
pyautogui.typewrite(text, interval): 指定したtextを入力します。intervalは文字間の入力間隔(秒)です。pyautogui.press(key): 指定したkeyを押します。keyには、’enter’、’esc’、’tab’、’space’、’up’、’down’、’left’、’right’などのキー名を指定します。pyautogui.hotkey(key1, key2, ..., interval): 指定したキーを同時に押します。intervalはキー間の間隔(秒)です。
サンプルコード:
import pyautogui
# 「Hello, World!」と入力
pyautogui.typewrite("Hello, World!")
# Enterキーを押す
pyautogui.press("enter")
# Ctrl + Aを押す(全選択)
pyautogui.hotkey("ctrl", "a")
# Alt + F4を押す(アプリケーションを閉じる)
pyautogui.hotkey("alt", "f4")
# Ctrl + Cを押す(コピー)
pyautogui.hotkey("ctrl", "c")
# Ctrl + Vを押す(ペースト)
pyautogui.hotkey("ctrl", "v")
以上のメソッドを使いこなすことで、マウスとキーボードの操作を自動化し、さまざまなタスクを効率化できます。PyAutoGUIの使い方を理解し、自動化のアイデアを実装してみましょう。
PyAutoGUIを使った自動化のプログラム例5選
PyAutoGUIを使えば、さまざまな場面で自動化を実現できます。ここでは、初心者でも簡単に試せる実用的なプログラム例を5つ紹介します。
例1:定型文の自動入力
同じ文章を何度も入力する必要がある場合、PyAutoGUIを使って自動化すれば時間を大幅に節約できます。以下は、定型文を自動入力するプログラム例です。
import pyautogui import time # 定型文を設定 template = "お世話になります。\n今月の売上報告をお送りします。\n詳細は添付ファイルをご確認ください。\nよろしくお願いいたします。" # 3秒間の待機時間 time.sleep(3) # 定型文を自動入力 pyautogui.typewrite(template, interval=0.1)
このプログラムでは、time.sleep(3)で3秒間の待機時間を設けています。この間に、自動入力したいアプリケーションをアクティブにしておきます。待機時間が過ぎると、pyautogui.typewrite()を使って定型文が自動入力されます。
例2:Webフォームの自動入力
Webサイトのフォームに決まったデータを入力する作業は、PyAutoGUIで自動化できます。以下は、Webフォームを自動入力するプログラム例です。
import pyautogui
import time
# フォームの位置を設定
name_field = (500, 500)
email_field = (500, 550)
submit_button = (500, 600)
# 入力するデータを設定
name = "山田太郎"
email = "yamada@example.com"
# 3秒間の待機時間
time.sleep(3)
# 名前を入力
pyautogui.click(name_field)
pyautogui.typewrite(name)
# Tabキーを押して、次の入力欄に移動
pyautogui.press("tab")
# メールアドレスを入力
pyautogui.typewrite(email)
# Enterキーを押して、フォームを送信
pyautogui.press("enter")
このプログラムでは、フォームの各入力欄の位置をname_field、email_field、submit_buttonで設定しています。pyautogui.click()で入力欄をクリックし、pyautogui.typewrite()で文字列を入力します。Tabキーを押して次の入力欄に移動し、最後にEnterキーを押してフォームを送信します。
例3:画像認識を使った自動クリック
画面上の特定の画像を探し、その位置をクリックする自動化も可能です。以下は、画像認識を使った自動クリックのプログラム例です。
import pyautogui
# 画面上から指定した画像を探す
button_location = pyautogui.locateOnScreen('button.png')
# 画像が見つかった場合、その位置をクリック
if button_location:
button_center = pyautogui.center(button_location)
pyautogui.click(button_center)
else:
print("ボタン画像が見つかりませんでした")
このプログラムでは、pyautogui.locateOnScreen()を使って、指定した画像(button.png)を画面上から探します。画像が見つかった場合、pyautogui.center()でその画像の中心座標を取得し、pyautogui.click()でクリックします。
例4:複数アプリケーション間の連携動作
PyAutoGUIを使えば、複数のアプリケーションを行き来しながら、一連の作業を自動化できます。以下は、テキストエディタとWebブラウザの間でコピー&ペーストを自動化するプログラム例です。
import pyautogui
import time
# テキストエディタの位置を設定
editor_position = (500, 500)
# Webブラウザの検索ボックスの位置を設定
search_box_position = (1000, 200)
# 3秒間の待機時間
time.sleep(3)
# テキストエディタをアクティブにして、テキストを選択してコピー
pyautogui.click(editor_position)
pyautogui.hotkey("ctrl", "a")
pyautogui.hotkey("ctrl", "c")
# Webブラウザをアクティブにして、検索ボックスにペースト
pyautogui.click(search_box_position)
pyautogui.hotkey("ctrl", "v")
pyautogui.press("enter")
このプログラムでは、テキストエディタとWebブラウザの位置をeditor_positionとsearch_box_positionで設定しています。最初にテキストエディタをアクティブにし、Ctrl+Aでテキストを全選択してCtrl+Cでコピーします。次にWebブラウザをアクティブにし、検索ボックスをクリックしてCtrl+Vでペーストします。最後にEnterキーを押して検索を実行します。
例5:エクセルの自動操作
PyAutoGUIを使ってエクセルを自動操作することで、定型的なタスクを効率化できます。以下は、エクセルの特定のセルに値を自動入力するプログラム例です。
import pyautogui
import time
# エクセルの位置を設定
excel_position = (500, 500)
# 入力するセルの位置を設定
cell_position = (700, 700)
# 入力する値を設定
value = "自動入力されたデータ"
# 3秒間の待機時間
time.sleep(3)
# エクセルをアクティブにする
pyautogui.click(excel_position)
# 指定したセルをクリック
pyautogui.click(cell_position)
# 値を入力
pyautogui.typewrite(value)
# Enterキーを押して、入力を確定
pyautogui.press("enter")
このプログラムでは、エクセルウィンドウの位置をexcel_positionで設定し、入力するセルの位置をcell_positionで設定しています。エクセルをアクティブにした後、指定したセルをクリックし、pyautogui.typewrite()で値を入力します。最後にEnterキーを押して、入力を確定します。
以上の例を参考に、PyAutoGUIを使った自動化にチャレンジしてみてください。タスクに合わせてプログラムをカスタマイズし、業務の効率化を図ることができるでしょう。
PyAutoGUIの応用的な使い方と注意点
ここまでの例を見ると、PyAutoGUIを使えばさまざまな自動化が実現できることがわかります。しかし、実際の業務で自動化を行う際には、いくつか注意すべき点があります。ここでは、PyAutoGUIの応用的な使い方と、自動化を安全に行うための注意点を解説します。
処理の途中経過を把握する方法
自動化の処理が長時間に及ぶ場合、途中で現在の状況を確認したいことがあります。PyAutoGUIでは、pyautogui.alert()を使ってメッセージボックスを表示し、処理の経過を通知することができます。
また、pyautogui.confirm()を使えば、Yes/Noの選択肢付きのダイアログを表示できます。これを利用して、処理を一時停止し、ユーザーの確認を求めることで、自動化の進捗を制御できます。
サンプルコード:
import pyautogui
# 処理の途中で確認ダイアログを表示
result = pyautogui.confirm('処理を続行しますか?', buttons=['OK', 'Cancel'])
if result == 'OK':
# OKボタンがクリックされた場合、処理を継続
pyautogui.alert('処理を再開します')
else:
# Cancelボタンがクリックされた場合、処理を中断
pyautogui.alert('処理を中断します')
exit()
このサンプルコードでは、処理の途中で確認ダイアログを表示し、ユーザーにOKまたはCancelを選択してもらいます。OKが選択された場合は処理を継続し、Cancelが選択された場合は処理を中断します。
動作対象のウィンドウがアクティブになっていない場合の対処法
PyAutoGUIで自動化を行う際、対象となるアプリケーションのウィンドウがアクティブになっていないと、正しく動作しないことがあります。そのような場合は、pyautogui.getActiveWindow()で現在アクティブなウィンドウを取得し、意図したウィンドウがアクティブになっているかチェックします。
また、pyautogui.getWindowsWithTitle()を使えば、特定のタイトルを持つウィンドウを探し、アクティブ化することができます。
サンプルコード:
import pyautogui # 目的のウィンドウタイトルを指定 target_title = 'Untitled - Notepad' # 目的のウィンドウを探す target_window = pyautogui.getWindowsWithTitle(target_title)[0] # ウィンドウをアクティブ化 target_window.activate()
このサンプルコードでは、”Untitled – Notepad”というタイトルのウィンドウを探し、見つかったウィンドウをアクティブ化しています。自動化の対象となるウィンドウを確実にアクティブにしてから、処理を続行するようにしましょう。
予期せぬ動作からPCを守るフェイルセーフ
PyAutoGUIを使った自動化では、予期せぬ動作が発生し、PCが制御不能になるリスクがあります。そのようなトラブルを防ぐために、pyautogui.FAILSAFEを使ってフェイルセーフを設定しておくことが重要です。
pyautogui.FAILSAFE = Trueを設定しておくと、自動化の処理中にマウスカーソルを画面の四隅に移動することで、自動化を中断することができます。これは、自動化が予期せぬ動作を引き起こした場合の緊急停止装置のような役割を果たします。
サンプルコード:
import pyautogui # フェイルセーフを有効化 pyautogui.FAILSAFE = True # 自動化処理を実行 # (省略)
このサンプルコードでは、自動化処理の前にpyautogui.FAILSAFE = Trueを設定し、フェイルセーフを有効化しています。自動化のスクリプトには、必ずこの設定を組み込むようにしましょう。
以上の点に注意しながら、PyAutoGUIを使った自動化に取り組んでください。処理の途中経過を把握し、動作対象のウィンドウを適切にアクティブ化し、フェイルセーフを設定することで、より安全で効果的な自動化を実現できるでしょう。
PyAutoGUIのさらなる学習リソースと発展的な使い方
ここまでの内容で、PyAutoGUIの基本的な使い方と応用的なテクニックを学んできました。さらにスキルを磨くために、以下の学習リソースを活用してみましょう。
公式ドキュメントとチートシート
PyAutoGUIの公式ドキュメント(https://pyautogui.readthedocs.io/)には、ライブラリの各機能についての詳細な説明と使用例が網羅されています。目的の機能を探したり、より深く理解したい場合に役立ちます。
また、PyAutoGUIのチートシート(https://pyautogui.readthedocs.io/en/latest/cheatsheet.html)は、主要な機能をコンパクトにまとめたクイックリファレンスです。コードを書く際に、関数の名前や引数を素早く確認できます。
これらのリソースを参照しながら、PyAutoGUIの機能を体系的に学習していきましょう。
PyAutoGUIを使った業務自動化の事例
PyAutoGUIは、さまざまな業務の自動化に活用できます。以下は、PyAutoGUIを使った自動化の事例です。
- Excelファイルの自動処理: 定型フォーマットのファイルへのデータ入力、集計、グラフ作成など。
- PDFファイルの自動処理: PDFファイルを開き、指定のページを抽出して保存するなど。
- メールの自動送信: 決まった宛先へ定型文のメールを自動で送信するなど。
- Webサイトの自動操作: 毎日の業務で使用するWebサイトのログインや、データ入力を自動化するなど。
これらの事例を参考に、自分の業務で自動化できる部分を見つけ、PyAutoGUIを活用してみてください。
GUIと連携する他のPythonライブラリ
PyAutoGUIは、マウスとキーボードの自動操作に特化したライブラリですが、他のGUI関連のPythonライブラリと組み合わせることで、より強力なツールを作ることができます。
- PySimpleGUI: Pythonでシンプルなユーザーインターフェイスを作成するライブラリ。
- Tkinter: PythonでGUIアプリケーションを作成するための標準ライブラリ。
- PyQt, PySide: QtというGUIフレームワークをPythonから利用するためのライブラリ。
- Kivy: マルチタッチアプリケーションの開発に特化したPythonのGUIフレームワーク。
以下は、PySimpleGUIとPyAutoGUIを組み合わせた簡単なサンプルコードです。
import PySimpleGUI as sg
import pyautogui
layout = [
[sg.Text('クリック位置のX座標'), sg.Input(key='-X-')],
[sg.Text('クリック位置のY座標'), sg.Input(key='-Y-')],
[sg.Button('クリック'), sg.Button('キャンセル')]
]
window = sg.Window('PyAutoGUIクリッカー', layout)
while True:
event, values = window.read()
if event == sg.WIN_CLOSED or event == 'キャンセル':
break
if event == 'クリック':
x = int(values['-X-'])
y = int(values['-Y-'])
pyautogui.click(x, y)
window.close()
このサンプルコードでは、PySimpleGUIを使ってシンプルなGUIを作成し、ユーザーが入力したX座標とY座標の位置でマウスクリックを行います。PyAutoGUIとGUIライブラリを組み合わせることで、自動化ツールの使い勝手を向上させられます。
PyAutoGUIは、自動化の可能性を大きく広げるライブラリです。公式ドキュメントやチートシートを活用しながら、さまざまな業務自動化に挑戦してみてください。また、他のGUIライブラリとの連携を探ることで、PyAutoGUIの活用の幅をさらに広げていきましょう。