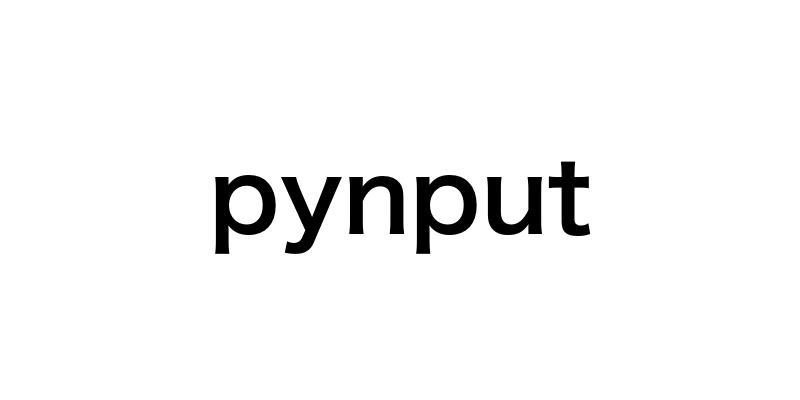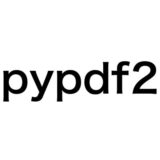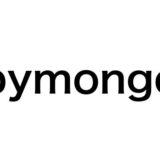- pynputの概要と特徴
- pynputを使うメリット
- pynputのインストール方法
- キーボード入力の制御方法
- マウス操作の制御方法
- イベントリスナーの使い方
- キー入力の監視と記録の方法
- ホットキーの設定方法
- マウスクリックの自動化方法
- キー入力とマウス操作の組み合わせ方
- pynputの応用アイデア
- pynputを使う際のOSやバージョンによる違い
- pynputを使う際のセキュリティ上の考慮点
- pynputを使う際のエラーへの対処方法
- pynputのデバッグ方法
- pynputの学習リソースと参考情報
pynputとは?特徴と使い道を解説
Pythonでマウスやキーボードの操作を自動化したい。そんなニーズにおすすめなのが、pynputというPythonライブラリです。pynputは、マウスやキーボードをPythonで制御するための便利なツールセットを提供しています。
pynputの最大の特徴は、クロスプラットフォーム対応していること。Windows、macOS、Linuxのいずれの環境でも同じPythonコードでマウスやキーボードを扱うことができます。シンプルで直感的なAPIのおかげで、わかりやすいPythonコードでGUIの自動操作を実現できるのも魅力の一つです。
通常、ローレベルなマウス操作やキー入力の制御は、C言語など低レベルの言語で記述する必要がありますが、pynputならPythonのコードだけで実装が可能。ボタンクリック、ドラッグ&ドロップ、キー入力のエミュレーションなど、GUIアプリケーションを自動で操作する様々な処理を、Pythonの生産性の高さを生かしつつ、シンプルなコードで記述できます。
例えば、以下のコードはマウスカーソルを画面上の指定座標に移動させる例です。
from pynput.mouse import Controller mouse = Controller() mouse.position = (100, 200) # (100, 200)の位置にカーソル移動
pynputを使えば、このように数行のPythonコードでマウスカーソルを自由に動かせます。
キーボード入力の制御も同様にシンプル。以下のコードは、「Hello, World!」というテキストを自動で入力する例です。
from pynput.keyboard import Controller
keyboard = Controller()
keyboard.type("Hello, World!") # テキストを自動入力
このように、pynputならキーボードによるテキスト入力も自在に制御可能です。
pynputのもう一つの強力な機能が、リスナー機能です。リスナーを使えば、マウスやキーボードのイベント(クリック、キー入力など)を検知して、それに応じた処理を行うことができます。例えば、特定のキーの組み合わせでアプリケーションを起動したり、マウスのクリックを検知してログを取ったりと、リスナーを活用すれば自動化の幅がさらに広がります。
pynputは、GUI操作の自動テストをはじめ、RPA(働き方改革)やゲームの自動化など、様々な用途で活用できるライブラリです。直感的なコーディングでマウスとキーボードを思い通りに操れる pynput。ぜひ一度使ってみて、その利便性を体感してみてください。
pynputのインストールと基本的な使い方
pynputを使ってマウスとキーボードを制御する前に、まずはpynputのインストールから始めましょう。pynputのインストールはpipコマンドを使えば簡単です。ターミナルやコマンドプロンプトで以下のコマンドを実行してください。
pip install pynput
仮想環境を使っている場合は、仮想環境を有効化した状態でpipコマンドを実行することをおすすめします。これで、pynputがインストールされ、Pythonコードから利用できるようになります。
pynputのキーボード制御には、Controllerクラスを使います。以下は、キーボードでのシフト+Aの入力と、「Hello, World!」の文字列入力を行うサンプルコードです。
from pynput.keyboard import Key, Controller
keyboard = Controller()
keyboard.press(Key.shift)
keyboard.press('a')
keyboard.release('a')
keyboard.release(Key.shift)
keyboard.type('Hello, World!')
pressメソッドでキーを押し下げ、releaseメソッドでキーを解放します。typeメソッドを使えば、文字列を直接入力することもできます。
マウス操作も同様に、Controllerクラスを使って行います。以下のサンプルコードでは、マウスカーソルを座標(100, 200)に移動し、現在位置を出力。その後、左ボタンのクリックと、右ボタンのダブルクリックを行っています。
from pynput.mouse import Button, Controller
mouse = Controller()
mouse.position = (100, 200)
print(f'Current mouse position: {mouse.position}')
mouse.press(Button.left)
mouse.release(Button.left)
mouse.click(Button.right, 2) # 右ボタンをダブルクリック
マウスのボタン操作には、press、release、clickメソッドを使います。clickメソッドの第2引数でクリック回数を指定できます。
pynputのもう一つの重要な機能が、イベントリスナーです。リスナーを使えば、キーやマウスのイベントを検知して、それに応じた処理を行うことができます。以下は、キー入力のイベントリスナーを設定し、押されたキーを出力するサンプルコードです。
from pynput import keyboard
def on_press(key):
print(f'Key pressed: {key}')
if key == keyboard.Key.esc:
return False # Escキーが押されたらリスナーを停止
with keyboard.Listener(on_press=on_press) as listener:
listener.join()
Listenerクラスのコンストラクタに、on_pressやon_releaseイベントのコールバック関数を渡すことで、イベント発生時の処理を定義できます。joinメソッドでリスナーを開始します。
このように、pynputを使えば、キーボードとマウスの基本的な制御を手軽に行えます。これらを組み合わせることで、GUIの自動化を柔軟に実現できるでしょう。次は、pynputを使ったより実践的なコード例を見ていきましょう。
pynputを使った実践的なコード例
pynputの基本的な使い方を理解したところで、次はもう少し実践的なコード例を見ていきましょう。ここでは、キー入力の監視・記録、ホットキーの設定、マウスクリックの自動化、キーボードとマウスの組み合わせ使用など、pynputならではの活用例をご紹介します。
まずは、キー入力の監視と記録から。以下のサンプルコードは、キー入力のイベントリスナーを使って、入力されたキーを監視・記録するキーロガーの例です。
from pynput import keyboard
def on_press(key):
try:
print(f'Alphanumeric key pressed: {key.char}')
except AttributeError:
print(f'Special key pressed: {key}')
def on_release(key):
print(f'Key released: {key}')
if key == keyboard.Key.esc:
return False
with keyboard.Listener(on_press=on_press, on_release=on_release) as listener:
listener.join()
このコードを実行すると、キー入力があるたびにそのキーが表示され、Escキーが押されるとリスナーが停止します。記録したキー入力は、あとから解析やリプレイに利用できます。
次に、ホットキーの設定です。pynputでは、キーの組み合わせを監視し、特定のアクションを実行するホットキーを設定できます。以下は、「Ctrl + Alt + H」のグローバルホットキーを設定する例です。
from pynput import keyboard
def on_activate():
print('Hotkey activated!')
def for_canonical(f):
return lambda k: f(l.canonical(k))
hotkey = keyboard.HotKey(
keyboard.HotKey.parse('<ctrl>+<alt>+h'),
on_activate)
with keyboard.Listener(
on_press=for_canonical(hotkey.press),
on_release=for_canonical(hotkey.release)) as l:
l.join()
この例では、「Ctrl + Alt + H」が押されると、on_activate関数が呼び出され、”Hotkey activated!”と表示されます。このようなホットキーは、アプリケーションの制御や自動化タスクの実行に役立ちます。
マウスクリックの自動化も、pynputを使えば簡単です。以下のコードは、指定した座標のリストを順番にクリックしていく例です。
import time
from pynput.mouse import Button, Controller
mouse = Controller()
click_positions = [
(100, 200),
(300, 400),
(500, 600),
]
for pos in click_positions:
mouse.position = pos
mouse.click(Button.left)
time.sleep(1)
座標のリストを自由に定義することで、任意の位置でのクリック操作を自動化できます。クリック間のtime.sleepを調整すれば、クリックの間隔も制御可能です。
最後に、キーボードとマウスを組み合わせた自動化の例を見てみましょう。以下のコードは、キーボードショートカットでメモ帳を開き、テキストを入力し、マウス操作で保存するという一連の流れを自動で行います。
import time
from pynput.keyboard import Key, Controller as KeyboardController
from pynput.mouse import Button, Controller as MouseController
keyboard = KeyboardController()
mouse = MouseController()
keyboard.press(Key.cmd)
keyboard.press('r')
keyboard.release('r')
keyboard.release(Key.cmd)
time.sleep(1)
keyboard.type('notepad')
keyboard.press(Key.enter)
keyboard.release(Key.enter)
time.sleep(1)
keyboard.type('Hello, World!')
time.sleep(1)
mouse.position = (50, 50)
mouse.click(Button.left)
time.sleep(1)
keyboard.press(Key.down)
keyboard.release(Key.down)
keyboard.press(Key.enter)
keyboard.release(Key.enter)
time.sleep(1)
keyboard.type('example.txt')
keyboard.press(Key.enter)
keyboard.release(Key.enter)
このように、キーボードとマウスを組み合わせることで、より複雑で実践的な自動化タスクを実現できます。アプリケーションの自動操作やテストなどに応用してみてください。
pynputを使いこなせば、キーボードとマウスを自在に操り、様々な自動化を実現できます。ここで紹介した例を参考に、ぜひ皆さんも独自のアイデアを形にしてみてください。次は、さらにpynputの応用的な使い方のアイデアをご紹介します。
pynputの応用的な使い方のアイデア
pynputは、キーボードとマウスを制御する強力なツールです。ここでは、pynputをさらに活用するためのアイデアをいくつか紹介します。
ゲームの自動化
pynputを使えば、ゲームのキー入力やマウス操作を自動化し、botのようなツールを作成できます。例えば、ゲームの繰り返し作業を自動化したり、連射ツールを作ったりすることが可能です。以下は、キーを連続で入力するサンプルコードです。
import time
from pynput.keyboard import Key, Controller
keyboard = Controller()
def press_key(key, delay):
keyboard.press(key)
keyboard.release(key)
time.sleep(delay)
while True:
press_key(Key.right, 0.5) # 右矢印キーを0.5秒間隔で連続入力
press_key('z', 0.1) # 'z'キーを0.1秒間隔で連続入力
このコードでは、右矢印キーと’z’キーを一定間隔で連続入力しています。これをゲームに合わせて調整すれば、自動化されたゲームプレイが可能になります。
GUIテストの自動化
pynputを使ってGUIアプリケーションのテストを自動化することもできます。マウスクリックやキー入力を自動で行い、アプリケーションの動作を検証します。以下は、GUIテストの自動化例です。
import time
from pynput.mouse import Button, Controller as MouseController
from pynput.keyboard import Key, Controller as KeyboardController
mouse = MouseController()
keyboard = KeyboardController()
# アプリケーションを起動
mouse.position = (100, 200) # アプリケーションのアイコンの位置に移動
mouse.click(Button.left, 2) # ダブルクリックで起動
time.sleep(2) # アプリケーションの起動待ち
# テストシナリオの実行
keyboard.type('Hello, World!') # テキスト入力
time.sleep(1)
mouse.position = (500, 600) # 保存ボタンの位置に移動
mouse.click(Button.left) # 保存ボタンをクリック
time.sleep(1)
keyboard.press(Key.enter) # 保存ダイアログのOKボタンを押下
keyboard.release(Key.enter)
このサンプルコードでは、アプリケーションを起動し、テキストを入力して保存するまでの一連の操作を自動で行っています。このように、pynputを使えばGUIテストの自動化が簡単に実現できます。
リモート操作ツールへの応用
pynputをリモート操作ツールに組み込むことで、遠隔からキーボードやマウスを操作することも可能です。例えば、SSH経由でpynputを使ってサーバー上のマウスとキーボードを制御したり、WebSocketを使ってWebブラウザからpynputによるリモート操作を行ったりできます。これにより、ネットワーク経由でのPC制御やリモートデスクトップの自動化が実現します。
その他のアイデア
pynputの応用範囲は広く、他にも様々なアイデアが考えられます。例えば、キーボードとマウスの自動操作を利用して、デモの作成やプレゼンテーションの自動化、録画などができます。また、アクセシビリティ向上のための入力補助ツールの開発にもpynputが活用できるでしょう。IoTデバイスからの制御にpynputを使うアイデアもあります。温度センサーの値に応じてマウスカーソルを移動させるなど、創造力次第で様々な応用が可能です。
pynputは、キーボードとマウスを自在に操るための強力な武器です。ここで紹介したアイデアを参考に、pynputを使った独自の自動化ツールやアプリケーションを開発してみてください。pynputの可能性は無限大です。
次は、pynputを使う際の注意点とデバッグ方法について見ていきましょう。
pynputを使う際の注意点とデバッグ方法
pynputは便利なライブラリですが、使う際にはいくつか注意点があります。ここでは、OSやバージョンによる違い、セキュリティの考慮点、エラーへの対処方法について説明します。
OSやバージョンによる違い
pynputは主要なOS(Windows, macOS, Linux)に対応していますが、OSやバージョンによって動作に違いがある場合があります。特にLinuxでは、X11のインストールが必要になることがあるので注意が必要です。使用するOSごとの注意点をpynputのドキュメントで確認し、必要な環境設定を行ってください。
セキュリティの考慮点
pynputはキーボードとマウスの操作を監視・制御するため、セキュリティ上の配慮が必要です。無断でユーザーのキー入力を記録したりマウス操作を制御したりするのは、倫理的・法的に問題がある可能性があります。自作ツールを配布する際は、ユーザーにpynputの使用を明示し、同意を得ることが大切です。組織内でpynputを使う場合は、セキュリティポリシーを確認し、必要な許可を得てから使用しましょう。
エラーへの対処方法
pynputを使っていて発生する一般的なエラーとその対処法を理解しておくことが重要です。例えば、以下のようなエラーがよく見られます。
ImportError: pynputがインストールされていない、または環境が設定されていないAccessDenied: キーボード・マウスへのアクセス権限がないXServerNotFoundError(Linux): X11サーバーが見つからない
エラーが発生した場合は、エラーメッセージをよく読んで原因を特定します。必要に応じて、権限の設定やX11のインストールなどを行ってください。
また、デバッグ用のログ出力を追加することで、問題の箇所を特定しやすくなります。以下は、ログ出力を追加したサンプルコードです。
import logging
from pynput import keyboard
logging.basicConfig(level=logging.DEBUG)
def on_press(key):
logging.debug(f'Key pressed: {key}')
def on_release(key):
logging.debug(f'Key released: {key}')
with keyboard.Listener(on_press=on_press, on_release=on_release) as listener:
listener.join()
このコードでは、loggingモジュールを使ってデバッグ用のログ出力を行っています。キーの押下と解放のイベントが発生するたびに、そのキーの情報がログに出力されます。このようにログ出力を活用することで、問題の原因を特定しやすくなります。
pynputを使う際は、これらの注意点を理解し、適切に対処することが大切です。エラーが発生しても慌てずに原因を探り、ログ出力などを活用してデバッグを行ってください。
以上で、pynputの基本から応用まで一通り説明しました。次は、これまでの内容をまとめ、pynputの可能性と発展性について考えてみましょう。
まとめ:pynputの可能性と発展性
この記事では、Pythonでキーボードとマウスを制御するためのライブラリ「pynput」について、基本的な使い方から応用例、注意点まで詳しく説明してきました。シンプルで直感的なAPIを持つpynputは、Pythonでのキーボード・マウス制御を非常に容易にしてくれる魅力的なライブラリです。
pynputの魅力と可能性
pynputは、クロスプラットフォームに対応しているため、Windows、macOS、Linuxなど異なるOS環境でも同じPythonコードを動かすことができます。これにより、プラットフォームに依存しない自動化ツールの開発が可能になります。
また、pynputはGUIの自動化やテスト、ゲーム制御、セキュリティツールなど、様々な分野で活用できる汎用性の高いライブラリです。Pythonの習得と併せてpynputを学ぶことで、自動化スキルを効率的に身につけることができるでしょう。アイデア次第では、創造的な自動化ツールやアプリケーションの開発も可能です。
今後のpynputの発展への期待
pynputは現在も活発に開発が続けられており、今後も新機能の追加や改良が期待されます。将来的には、マルチタッチジェスチャーへの対応など、より高度なユーザー入力の制御にも対応する可能性があります。また、AIやIoTとの連携により、インテリジェントなユーザーインターフェースの実現にも寄与するかもしれません。
pynputはオープンソースプロジェクトとして公開されているため、コミュニティからのフィードバックやコントリビューションによる発展も期待できます。Pythonの自動化ツール開発における重要なライブラリの1つとして、今後も注目度が高まることが予想されます。
pynputについてより深く学びたい方は、以下のリソースを参考にしてください。
- 公式ドキュメント: https://pynput.readthedocs.io/
- GitHubリポジトリ: https://github.com/moses-palmer/pynput
- pynputを使ったプロジェクトのサンプルコード集: https://github.com/topics/pynput
また、Python自動化ツール開発全般の学習には、以下の書籍が参考になります。
- “Python Automation Cookbook” by Jaime Buelta
- “Python GUI Programming Cookbook” by Burkhard A. Meier
pynputを使いこなすことで、キーボードとマウスを自在に操り、創造的な自動化ツールを開発できるようになります。ぜひpynputの可能性を探求し、自動化スキルを磨いてみてください。プログラミングの世界が大きく広がることでしょう。