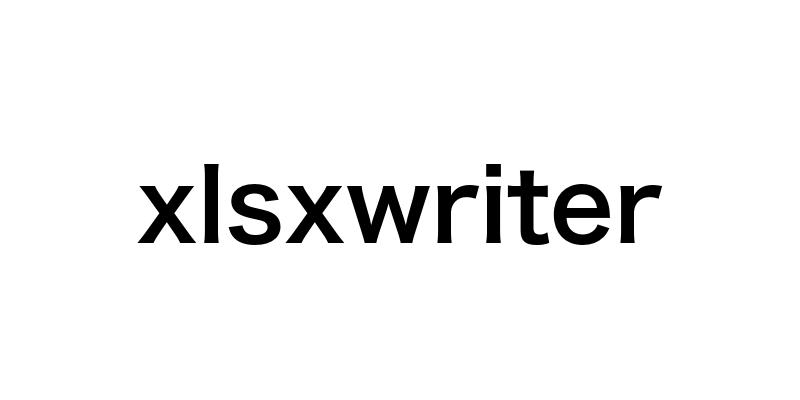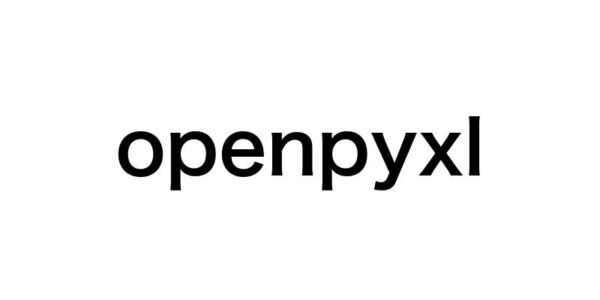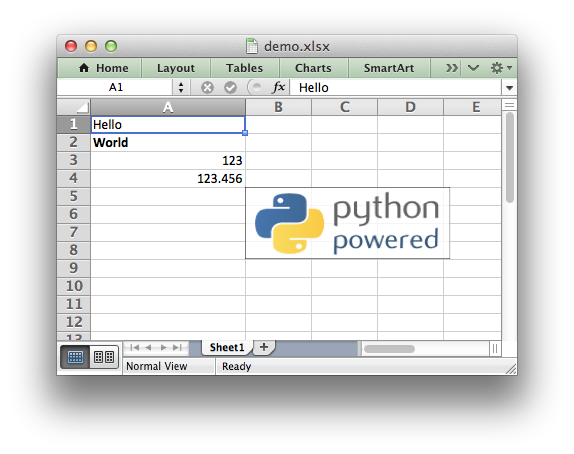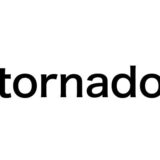Pythonを使ってExcelファイルを自在に操るには、xlsxwriterが最適のライブラリです。この記事では、xlsxwriterの基本的な使い方から応用的なテクニックまで、実例を交えて解説します。xlsxwriterを使いこなして、業務の自動化とExcelタスクの効率化を実現しましょう。
- xlsxwriterの基本的な使い方と利点
- Excelファイルの作成、編集、フォーマット設定の方法
- グラフやチャートの作成方法
- 実用的なExcel自動化テクニック
- データベースやWebアプリケーションとの連携方法
- xlsxwriterを使いこなすことで得られるメリットと時間・リソースの節約
xlsxwriterとは?Excelファイルの読み書きを可能にするPythonライブラリ
xlsxwriterは、PythonでExcelファイル(.xlsx)を作成・編集するための強力なライブラリです。Excelの様々な機能に対応しており、ワークブック、ワークシート、セル単位での操作が可能です。数式や関数の設定、グラフやチャートの作成、条件付き書式やデータ検証など、高度な書式設定にも対応しています。
xlsxwriterは、Excelファイルを扱う他のPythonライブラリと比較して、特に大量のデータを書き込む際の処理速度が速いという特長があります。また、Pandasのデータフレームとシームレスに連携できるため、データ分析のワークフローにも適しています。
xlsxwriterは標準ライブラリに含まれていないため、以下のようにpipを使ってインストールする必要があります:
pip install xlsxwriter
xlsxwriterの基本的な使い方を解説
xlsxwriterを使ってExcelファイルを作成するには、以下の手順を踏みます:
- ワークブックの作成
- ワークシートの追加
- セルへのデータ書き込み
- ワークブックの保存
以下は、これらの手順を示す基本的なサンプルコードです:
import xlsxwriter
# ワークブックの作成
workbook = xlsxwriter.Workbook('example.xlsx')
# ワークシートの追加
worksheet = workbook.add_worksheet()
# セルへのデータ書き込み
worksheet.write('A1', 'Hello')
worksheet.write('B1', 'World')
# ワークブックの保存
workbook.close()
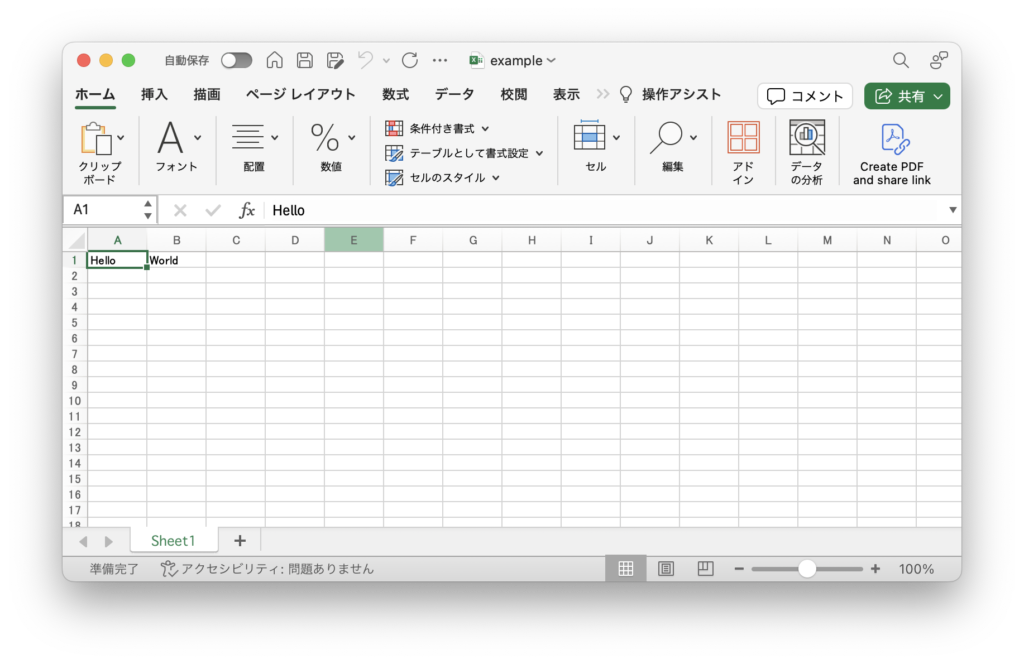
このコードを実行すると、example.xlsxというExcelファイルが作成され、A1セルに「Hello」、B1セルに「World」と書き込まれます。
xlsxwriterを使うメリット – openpyxlとの比較
xlsxwriterとopenpyxlはどちらもPythonでExcelファイルを操作するためのライブラリですが、いくつかの違いがあります。
xlsxwriterは、openpyxlと比較して以下のようなメリットがあります:
- 書き込み速度が速い:xlsxwriterは、大量のデータを書き込む際の処理速度が速いという特長があります。
- チャートやグラフの作成が容易:xlsxwriterは、チャートやグラフの作成をサポートしており、比較的簡単に実装できます。
- ドキュメントが充実している:xlsxwriterは、公式ドキュメントが詳細で分かりやすく、コードサンプルも豊富です。
一方、openpyxlは以下のような特長があります:
- 読み込み機能が充実している:openpyxlは、既存のExcelファイルを読み込んで操作することに適しています。
- セル範囲の操作が柔軟:openpyxlでは、セル範囲を直感的に操作できます。
したがって、xlsxwriterは主にExcelファイルを新規作成する際に適しており、特に大量のデータを高速に書き込む必要がある場合に力を発揮します。一方、openpyxlは既存のExcelファイルを読み込んで編集する場合に適しています。
プロジェクトの要件に応じて、適切なライブラリを選択することが重要です。xlsxwriterは、Excelファイルの新規作成とデータの高速書き込みに特化したライブラリであり、多くのユースケースで有用です。
xlsxwriterによるExcelファイルの作成と編集
xlsxwriterを使ってExcelファイルを作成・編集する際に、以下の機能が重要になります:
ワークブックとワークシートの新規作成
xlsxwriterでExcelファイルを作成するには、まずWorkbookオブジェクトを作成します。その後、add_worksheet()メソッドを使ってワークシートを追加します。
import xlsxwriter
# ワークブックの新規作成
workbook = xlsxwriter.Workbook('example.xlsx')
# ワークシートの追加
worksheet1 = workbook.add_worksheet('Sheet1')
worksheet2 = workbook.add_worksheet('Sheet2')
workbook.close()

このコードを実行すると、example.xlsxというExcelファイルが作成され、Sheet1とSheet2という2つのワークシートが追加されます。
セルへのデータ書き込みと書式設定
write()メソッドを使って、セルにデータを書き込むことができます。また、add_format()メソッドを使って、セルの書式(フォントスタイル、背景色、罫線など)を設定できます。
import xlsxwriter
workbook = xlsxwriter.Workbook('example.xlsx')
worksheet = workbook.add_worksheet()
# 書式の作成
bold_format = workbook.add_format({'bold': True})
date_format = workbook.add_format({'num_format': 'yyyy-mm-dd'})
# データの書き込み
worksheet.write('A1', 'Name', bold_format)
worksheet.write('B1', 'Date', bold_format)
worksheet.write('A2', 'John')
worksheet.write('B2', '2023-04-01', date_format)
workbook.close()
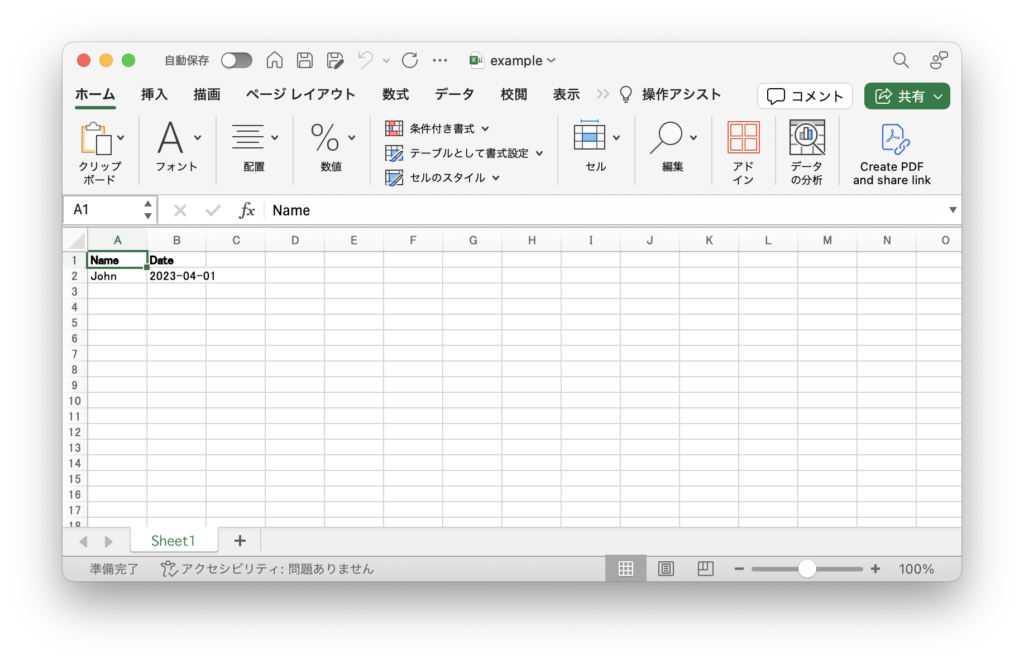
このコードを実行すると、example.xlsxというExcelファイルが作成され、A1セルに「Name」、B1セルに「Date」(いずれもボールド体)、A2セルに「John」、B2セルに「2023-04-01」(日付形式)が書き込まれます。
数式や関数の設定方法
write_formula()メソッドを使って、セルに数式や関数を設定できます。xlsxwriterは、Excelの組み込み関数に加えて、独自の関数も提供しています。
import xlsxwriter
workbook = xlsxwriter.Workbook('example.xlsx')
worksheet = workbook.add_worksheet()
# データの書き込み
worksheet.write('A1', 10)
worksheet.write('B1', 20)
worksheet.write('C1', 30)
# 数式の設定
worksheet.write_formula('D1', '=SUM(A1:C1)')
workbook.close()
このコードを実行すると、example.xlsxというExcelファイルが作成され、A1、B1、C1セルにそれぞれ10、20、30が書き込まれ、D1セルにはA1:C1の合計値(60)が計算されて表示されます。
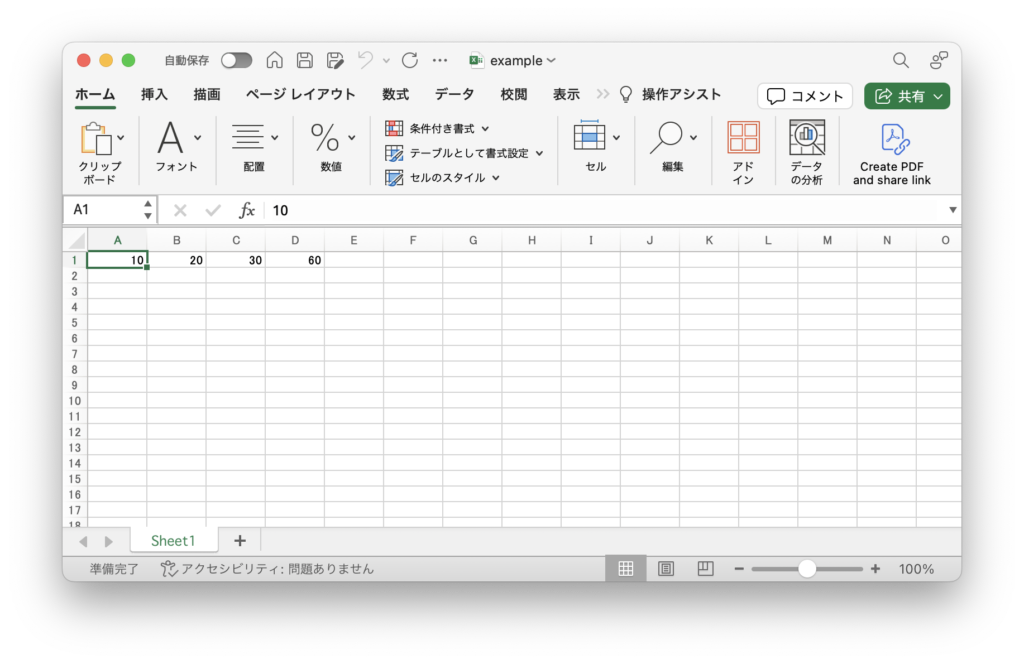
これらの機能を使いこなすことで、xlsxwriterを使ってExcelファイルを自在に操作できるようになります。データの効率的な書き込み、必要な書式設定、数式や関数の活用により、業務で求められる様々な処理を自動化することができます。xlsxwriterは、Pythonの強力な機能と組み合わせることで、Excelファイルの作成・編集を柔軟かつ効果的に行うことができるライブラリです。
xlsxwriterでグラフやチャートを作成する
xlsxwriterを使えば、Excelファイル内にグラフやチャートを簡単に作成することができます。棒グラフ、折れ線グラフ、円グラフ、散布図、レーダーチャートなど、様々な種類のグラフに対応しており、ビジネスレポートやデータ分析の結果を視覚的に表現するのに役立ちます。
棒グラフ、折れ線グラフ、円グラフの作り方
グラフを作成するには、以下の手順を踏みます:
add_chart()メソッドを使用して、チャートオブジェクトを作成する。- グラフの種類を指定する(例:
type='column'で縦棒グラフ)。 add_series()メソッドを使用して、グラフのデータを追加する。insert_chart()メソッドを使用して、ワークシートにグラフを挿入する。
以下は、縦棒グラフ、折れ線グラフ、円グラフを作成するサンプルコードです:
import xlsxwriter
workbook = xlsxwriter.Workbook('chart_example.xlsx')
worksheet = workbook.add_worksheet()
# データの書き込み
data = [
['Category', 'Value 1', 'Value 2'],
['A', 10, 15],
['B', 20, 25],
['C', 30, 35],
]
for row_num, row_data in enumerate(data):
for col_num, value in enumerate(row_data):
worksheet.write(row_num, col_num, value)
# 縦棒グラフの作成
column_chart = workbook.add_chart({'type': 'column'})
column_chart.add_series({
'categories': '=Sheet1!$A$2:$A$4',
'values': '=Sheet1!$B$2:$B$4',
'name': 'Value 1',
})
worksheet.insert_chart('E2', column_chart)
# 折れ線グラフの作成
line_chart = workbook.add_chart({'type': 'line'})
line_chart.add_series({
'categories': '=Sheet1!$A$2:$A$4',
'values': '=Sheet1!$C$2:$C$4',
'name': 'Value 2',
})
worksheet.insert_chart('E18', line_chart)
# 円グラフの作成
pie_chart = workbook.add_chart({'type': 'pie'})
pie_chart.add_series({
'categories': '=Sheet1!$A$2:$A$4',
'values': '=Sheet1!$B$2:$B$4',
'name': 'Value 1',
})
worksheet.insert_chart('M2', pie_chart)
workbook.close()
このコードを実行すると、chart_example.xlsxというExcelファイルが作成され、縦棒グラフ、折れ線グラフ、円グラフが、それぞれE2セル、E18セル、M2セルを左上端としてワークシートに挿入されます。
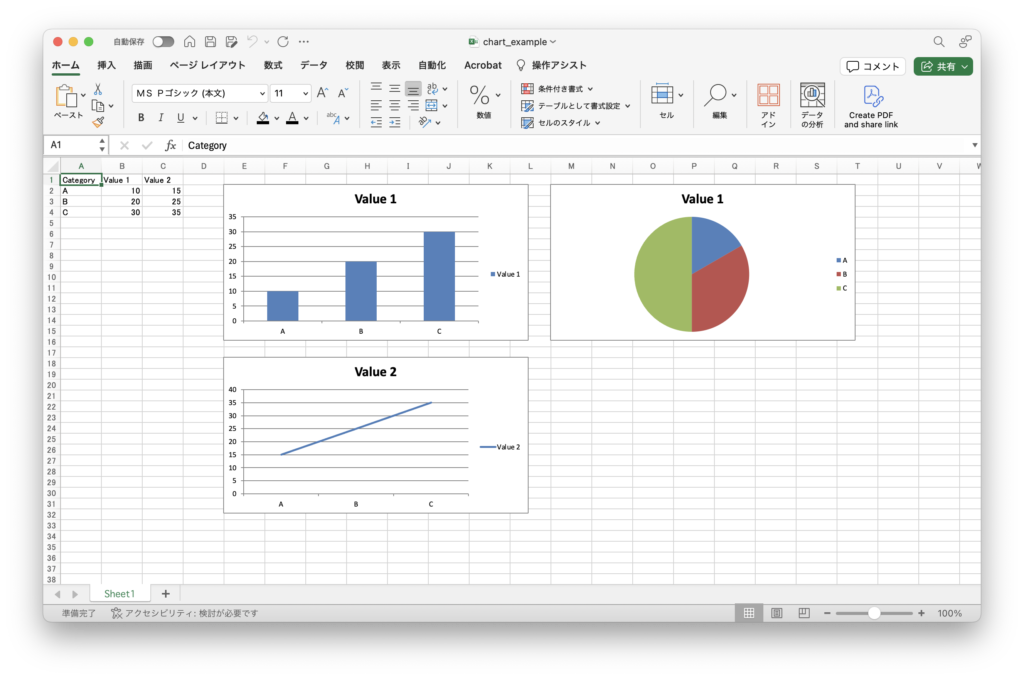
グラフのカスタマイズとデザイン設定
xlsxwriterでは、グラフの様々な要素をカスタマイズできます。タイトル、軸ラベル、凡例、データラベル、色、フォントなどを設定することで、見栄えの良いグラフを作成できます。
例えば、以下のようにしてグラフのタイトルと軸ラベルを設定できます:
chart.set_title({'name': 'Example Chart'})
chart.set_x_axis({'name': 'Category'})
chart.set_y_axis({'name': 'Value'})
また、グラフの色を変更したり、データラベルを追加したりすることもできます:
chart.set_colors(['#FF0000', '#00FF00', '#0000FF'])
chart.set_style(11)
chart.set_data_labels({'value': True})
これらのカスタマイズ機能を活用することで、データの特徴を効果的に表現し、わかりやすいグラフを作成することができます。
xlsxwriterを使えば、Pythonのコードを使って、Excelのグラフやチャートを自在に作成・編集できます。データの可視化は、データ分析の結果を伝える上で非常に重要です。xlsxwriterを活用して、説得力のある美しいグラフを作成し、レポートやプレゼンテーションの質を高めましょう。
xlsxwriterを使った実用的なExcel自動化テクニック
xlsxwriterは、Pythonを使ってExcelファイルを操作する強力なライブラリです。以下では、xlsxwriterを使った実用的なExcel自動化テクニックを3つ紹介します。
大量のデータをExcelファイルに出力する方法
xlsxwriterは、大量のデータを効率的にExcelファイルに書き込むことができます。特に、Pandasのデータフレームと組み合わせることで、データの操作とExcelへの出力が簡単になります。
以下は、Pandasのデータフレームを使用して、大量のデータをExcelファイルに出力するサンプルコードです:
import pandas as pd
import xlsxwriter
# サンプルデータの作成
data = {
'Name': ['Alice', 'Bob', 'Charlie', 'David'],
'Age': [25, 30, 35, 40],
'Salary': [50000, 60000, 70000, 80000]
}
df = pd.DataFrame(data)
# ExcelファイルにPandasのデータフレームを書き込む
writer = pd.ExcelWriter('output.xlsx', engine='xlsxwriter')
df.to_excel(writer, sheet_name='Sheet1', index=False)
writer.save()
このコードを実行すると、output.xlsxというExcelファイルが作成され、Pandasのデータフレームの内容がSheet1ワークシートに書き込まれます。
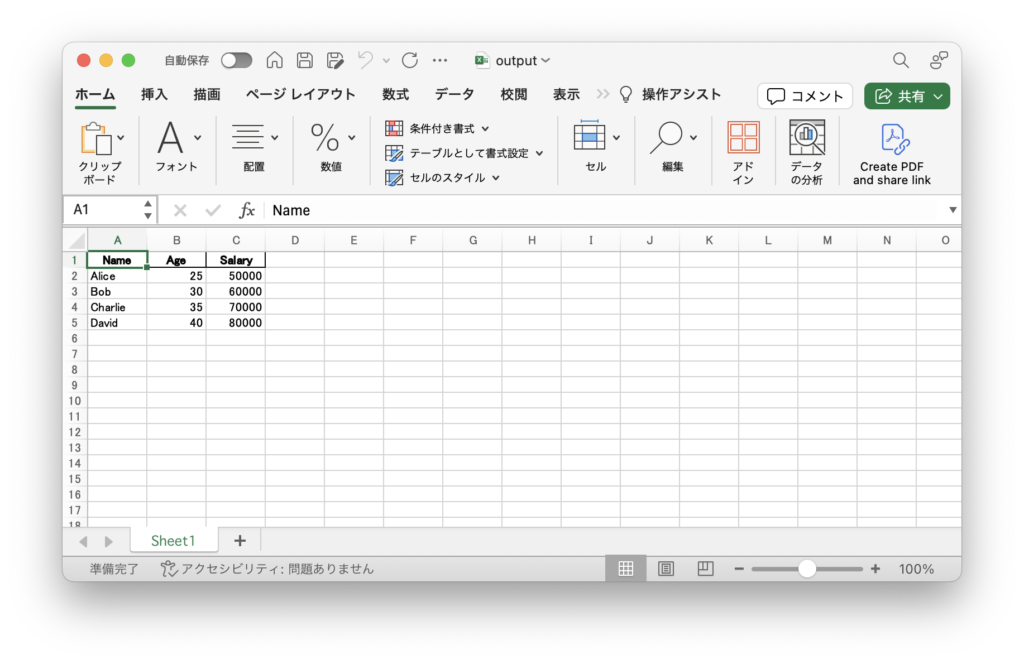
データベースの内容をExcelに書き出すスクリプト
Pythonを使用して、データベース(SQLite、MySQL、PostgreSQLなど)からデータを取得し、Excelファイルに書き出すことができます。以下は、SQLiteデータベースからデータを取得し、Excelファイルに書き出すサンプルコードです:
import sqlite3
import xlsxwriter
# SQLiteデータベースに接続
conn = sqlite3.connect('example.db')
cursor = conn.cursor()
# データベースからデータを取得
cursor.execute('SELECT * FROM employees')
data = cursor.fetchall()
# ExcelファイルにSQLiteのデータを書き込む
workbook = xlsxwriter.Workbook('output.xlsx')
worksheet = workbook.add_worksheet()
for row_num, row_data in enumerate(data):
for col_num, value in enumerate(row_data):
worksheet.write(row_num, col_num, value)
workbook.close()
conn.close()
このコードを実行すると、example.dbというSQLiteデータベースからemployeesテーブルのデータを取得し、output.xlsxというExcelファイルに書き込まれます。
Excelのテンプレートファイルに動的にデータを埋め込む
xlsxwriterを使用して、既存のExcelテンプレートファイルに動的にデータを埋め込むことができます。以下は、テンプレートファイルを読み込み、指定したセルにデータを書き込むサンプルコードです:
import xlsxwriter
# テンプレートファイルを読み込む
workbook = xlsxwriter.Workbook('template.xlsx')
worksheet = workbook.add_worksheet()
# データの定義
name = 'John Doe'
age = 30
salary = 50000
# テンプレートファイルの指定したセルにデータを書き込む
worksheet.write('B2', name)
worksheet.write('B3', age)
worksheet.write('B4', salary)
workbook.close()
このコードを実行すると、template.xlsxというテンプレートファイルを読み込み、B2セルにname、B3セルにage、B4セルにsalaryの値が書き込まれます。
これらのテクニックを活用することで、業務で扱う大量のデータを効率的にExcelファイルに出力したり、データベースの内容をExcelで分析したり、定型文書の作成を自動化したりすることができます。xlsxwriterは、Pythonの強力なデータ処理機能と組み合わせることで、Excelを使った業務の自動化に大きく貢献します。
ぜひ、これらのテクニックを実際の業務に適用し、作業の効率化を図ってみてください。xlsxwriterを使いこなすことで、Excelに関連する様々なタスクを自動化し、時間と手間を大幅に削減することができるでしょう。
より高度なxlsxwriterの使い方
xlsxwriterは、Excelファイルの作成と編集に特化したPythonライブラリですが、その機能は基本的な操作だけにとどまりません。ここでは、xlsxwriterのより高度な使い方を3つ紹介します。
マクロを使わずにExcelの繰り返し作業を自動化
xlsxwriterを使用すると、Excelのマクロを使わずに繰り返し作業を自動化できます。以下は、毎月の経費報告書の作成を自動化する例です:
import xlsxwriter
import datetime
# 経費データの定義
expenses = [
['2023-04-01', 'Transportation', 1000],
['2023-04-05', 'Meals', 2000],
['2023-04-10', 'Accommodation', 15000],
# ...
]
# 現在の日付を取得
today = datetime.date.today()
# ファイル名の生成
filename = f'Expense_Report_{today.strftime("%Y%m")}.xlsx'
# ワークブックとワークシートの作成
workbook = xlsxwriter.Workbook(filename)
worksheet = workbook.add_worksheet()
# ヘッダーの書き込み
header = ['Date', 'Category', 'Amount']
worksheet.write_row(0, 0, header)
# データの書き込み
for row_num, row_data in enumerate(expenses, start=1):
worksheet.write_row(row_num, 0, row_data)
# 合計金額の計算と書き込み
total_amount = sum(expense[2] for expense in expenses)
worksheet.write(len(expenses) + 1, 1, 'Total')
worksheet.write(len(expenses) + 1, 2, total_amount)
workbook.close()
このコードを実行すると、現在の月に基づいたファイル名(例:Expense_Report_202304.xlsx)でExcelファイルが作成され、経費データが書き込まれます。また、合計金額も自動的に計算され、ワークシートに追加されます。
Pandasと連携してデータ分析業務を効率化
xlsxwriterは、Pandasと連携することで、データ分析業務を効率化できます。以下は、Pandasのデータフレームを使用してデータを処理し、xlsxwriterでExcelファイルに出力する例です:
import pandas as pd
import xlsxwriter
# サンプルデータの作成
data = {
'Name': ['Alice', 'Bob', 'Charlie', 'David'],
'Age': [25, 30, 35, 40],
'Salary': [50000, 60000, 70000, 80000]
}
df = pd.DataFrame(data)
# データ処理の実行
result_df = process_data(df)
# ExcelファイルにPandasのデータフレームを書き込む
writer = pd.ExcelWriter('output.xlsx', engine='xlsxwriter')
result_df.to_excel(writer, sheet_name='Result', index=False)
writer.close()
def process_data(df):
# データ処理のロジックを実装
# ...
return result_df
この例では、process_data関数にデータ処理のロジックを実装することで、Pandasのデータフレームに対して様々な分析や変換を行うことができます。処理結果は、xlsxwriterを使用してExcelファイルに出力されます。
Flaskと組み合わせたWebアプリケーションの開発
xlsxwriterは、FlaskなどのWebフレームワークと組み合わせることで、WebアプリケーションにExcel出力機能を追加できます。以下は、ユーザーがCSVファイルをアップロードし、データ処理後にExcelファイルをダウンロードするWebアプリケーションの例です:
from flask import Flask, request, send_file
import pandas as pd
import io
app = Flask(__name__)
@app.route('/', methods=['GET', 'POST'])
def index():
if request.method == 'POST':
file = request.files['file']
df = pd.read_csv(file)
# データ処理の実行
result_df = process_data(df)
# Excelファイルの生成
output = io.BytesIO()
writer = pd.ExcelWriter(output, engine='xlsxwriter')
result_df.to_excel(writer, index=False, sheet_name='Result')
writer.save()
output.seek(0)
# Excelファイルのダウンロード
return send_file(output, attachment_filename='result.xlsx', as_attachment=True)
return '''
<form method="post" enctype="multipart/form-data">
<input type="file" name="file">
<input type="submit" value="Process">
</form>
'''
def process_data(df):
# データ処理のロジックを実装
# ...
return result_df
if __name__ == '__main__':
app.run()
このコードは、ユーザーがCSVファイルをアップロードすると、Pandasを使用してデータ処理を行い、その結果をExcelファイルとしてダウンロードするWebアプリケーションの例です。process_data関数にデータ処理のロジックを実装することで、様々な分析や変換を行うことができます。
これらの高度な使い方を活用することで、xlsxwriterの適用範囲が大きく広がります。Excelの繰り返し作業の自動化、データ分析業務の効率化、WebアプリケーションへのExcel出力機能の追加など、様々なシナリオでxlsxwriterを活用できます。
xlsxwriterのポテンシャルを最大限に引き出すために、Pythonの他のライブラリやフレームワークと組み合わせることをお勧めします。これにより、より強力で柔軟性の高いソリューションを構築できるでしょう。ぜひ、xlsxwriterを使って、Excelに関連する業務の効率化に挑戦してみてください。
まとめ:xlsxwriterでPythonとExcelの組み合わせを極める
xlsxwriterは、PythonでExcelファイルを操作するための強力なライブラリです。この記事では、xlsxwriterの基本的な使い方から、グラフやチャートの作成、実用的な自動化テクニック、そしてより高度な使い方まで、幅広いトピックを取り上げました。
xlsxwriterを使いこなすことでできるようになること
xlsxwriterを習得することで、以下のようなことができるようになります:
- Excelファイルの作成、編集、フォーマット設定を自動化できる
- 大量のデータを効率的にExcelファイルに書き込める
- グラフやチャートを簡単に作成できる
- データベースやWebアプリケーションとの連携が可能になる
- Excelの繰り返し作業を自動化し、業務の効率化を図れる
これらの機能を活用することで、Excelに関連する業務の生産性を大幅に向上させることができます。
業務の自動化によって得られる時間とリソースの節約
xlsxwriterを使って業務を自動化することで、以下のような時間とリソースの節約が期待できます:
- 手作業でのExcelファイルの作成、編集、フォーマット設定にかかる時間を大幅に削減できる
- 大量のデータを手作業で入力する必要がなくなり、ミスも防げる
- 定型的なレポートや資料の作成を自動化することで、よりクリエイティブな業務に時間を割けるようになる
- 自動化されたプロセスは、人的エラーを減らし、データの整合性と正確性を向上させる
- 業務の自動化によって節約された時間を、戦略的な意思決定やイノベーションに充てることができる
以下は、xlsxwriterを使ってデータベースからデータを取得し、売上レポートを自動生成する例です:
import xlsxwriter
import mysql.connector
# MySQLデータベースに接続
cnx = mysql.connector.connect(
host="localhost",
user="yourusername",
password="yourpassword",
database="yourdatabase"
)
cursor = cnx.cursor()
# データベースからデータを取得
query = "SELECT * FROM sales"
cursor.execute(query)
data = cursor.fetchall()
# ワークブックの作成
workbook = xlsxwriter.Workbook('sales_report.xlsx')
worksheet = workbook.add_worksheet()
# ヘッダーの書き込み
headers = ['Date', 'Product', 'Quantity', 'Price', 'Total']
for col_num, header in enumerate(headers):
worksheet.write(0, col_num, header)
# データの書き込み
for row_num, row_data in enumerate(data, start=1):
for col_num, value in enumerate(row_data):
worksheet.write(row_num, col_num, value)
# 合計金額の計算と書き込み
total_formula = f'=SUM(E2:E{len(data) + 1})'
worksheet.write(len(data) + 1, 3, 'Total:')
worksheet.write(len(data) + 1, 4, total_formula)
# ワークブックを閉じる
workbook.close()
cnx.close()
このように、xlsxwriterを使って業務を自動化することで、手作業での作業時間を大幅に削減し、ミスを防ぎ、データの整合性と正確性を向上させることができます。
本記事で紹介したテクニックを活用し、xlsxwriterでPythonとExcelの組み合わせを極めることで、業務の効率化とビジネスの競争力強化を実現していただければ幸いです。xlsxwriterは、Excelに関連する様々な業務を自動化し、生産性を向上させるための強力なツールです。ぜひ、xlsxwriterを業務に取り入れ、その効果を体験してみてください。
関連リンク
公式ドキュメント
openpyxlについてはこちら
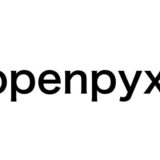 【Python初心者向け】openpyxlの使い方マスターガイド!Excelを自在に操作しよう
【Python初心者向け】openpyxlの使い方マスターガイド!Excelを自在に操作しよう