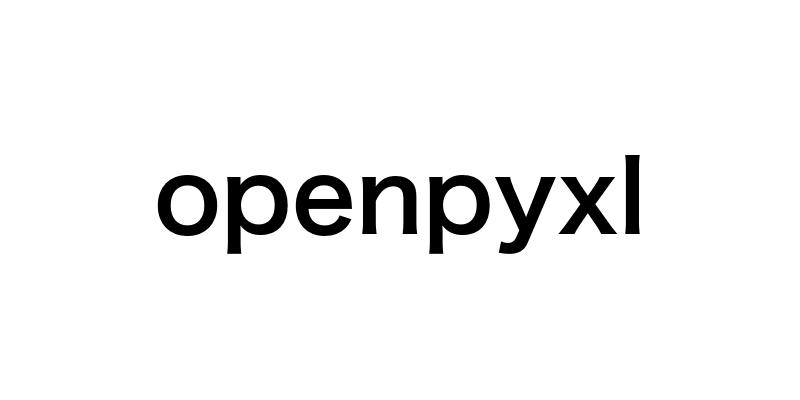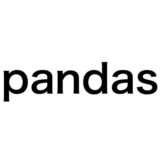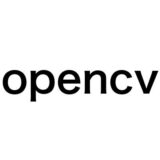Pythonでエクセル操作がしたい、でも何から始めればいいかわからない。そんな初心者の方に朗報です。openpyxlを使えば、Pythonでエクセルファイルを自由自在に操れるようになります。この記事では、openpyxlの基本的な使い方から、実践的な活用例、そしてTipsまで、初心者でもわかりやすく解説します。
- openpyxlのインストール方法
- エクセルファイルの読み込み・新規作成・上書き保存の方法
- ワークシートの操作(追加、削除、選択)
- セルの操作(値の読み書き、書式設定)
- openpyxlを使った実践的な活用例(大量データの処理、データの可視化、書式設定の自動化)
- パフォーマンス向上のためのテクニック
- エラー処理の方法
- さらなるスキルアップのためのロードマップ
openpyxlとは?Pythonでエクセルを操作するライブラリの概要
Pythonを使ってExcelファイルを操作したい、そんな場面に出くわしたことはありませんか?そんな時に役立つのが、openpyxlというPythonのライブラリです。openpyxlを使えば、Excelファイル(.xlsx)の読み込みや書き込み、編集が自由自在。プログラムからExcelデータを操作できるので、業務の自動化やデータ分析にも活かせます。
openpyxlの何が嬉しいって、その充実した機能の数々。ワークシートの追加や削除、セルへのデータ入力や書式設定など、Excelでやれることは大抵できてしまいます。しかも、Pythonのシンプルな記述で実現できるので、Excel操作の自動化にもぴったり。例えば、毎月の経費精算書を自動生成したり、大量の顧客データを一括処理したりと、アイデア次第で業務効率化に役立てられるでしょう。
他のPython製Excelライブラリと比べても、openpyxlは使い勝手の良さが魅力。xlrdやxlwtといったライブラリは古い.xls形式しか扱えませんが、openpyxlは最新の.xlsx形式に対応。pandas
などのデータ分析ライブラリでもExcelファイルを読み書きできますが、細かい書式設定までは苦手。それに対してopenpyxlは、Excelの機能を幅広くカバーしているのが強みと言えます。
ただし、openpyxlを使うには少しだけ準備が必要。標準のPythonライブラリには含まれていないので、次のようにpipコマンドでインストールしましょう。
pip install openpyxl
インストールしたら、早速Excelファイルを操作してみましょう。次の例は、openpyxlで新しいワークブックを作成し、シートにデータを書き込むコードです。
from openpyxl import Workbook
# 新しいワークブックを作成
wb = Workbook()
# アクティブなワークシートを選択
ws = wb.active
# A1セルに「Hello」と書き込む
ws['A1'] = 'Hello'
# B1セルに「World」と書き込む
ws['B1'] = 'World'
# ワークブックを保存
wb.save('sample.xlsx')
この数行のコードを実行すれば、「sample.xlsx」というExcelファイルが生成され、A1セルに「Hello」、B1セルに「World」と書き込まれます。ほら、とっても簡単でしょ?
Excelファイルの読み込みも同様に、ほんの数ステップ。Workbookクラスの load_workbook() メソッドに読み込むファイル名を指定するだけです。
from openpyxl import load_workbook
# 既存のワークブックを読み込む
wb = load_workbook('sample.xlsx')
読み込んだ後は、ワークシートやセルにアクセスして、データの参照や更新ができます。つまり、Excelでできることは、ほとんどPythonコードで実現できるということ。これは、仕事の効率アップに直結する強力な武器になるはずです。
openpyxlの特徴と利点
openpyxlは、次のような特徴と利点を持っているため、Pythonユーザーから高い支持を得ています。
- Excelファイル(.xlsx)の読み書きに対応
- シートの追加、削除、名前変更が可能
- セルの値の読み書き、書式設定、数式の設定をサポート
- 行や列の挿入、削除、サイズ変更もできる
- グラフやピボットテーブルの作成にも使える
- 豊富なドキュメントとサンプルコードが用意されている
特に、Pythonでデータ処理や分析を行う際に、Excelファイルを入出力フォーマットとして使う機会は多いもの。そんな時に、openpyxlを使えば、Excelファイルを自由自在に操れるため、作業の幅が格段に広がります。
例えば、顧客データをExcelで管理しているケースを考えてみましょう。新規顧客を追加したり、既存顧客の情報を更新したりする作業は、openpyxlを使えば自動化できます。毎月の売上レポート作成も、定型フォーマットのExcelファイルをテンプレートとして用意しておけば、プログラムで必要なデータを流し込んで、自動生成できるでしょう。
さらに、openpyxlはグラフ作成もサポートしているので、売上データの可視化にも役立ちます。分析結果をビジュアルに表現することで、経営判断に必要な情報をよりインパクトのある形で伝えられるはずです。
openpyxlをインストールする方法
それでは、openpyxlを使うための環境を整えていきましょう。openpyxlは外部ライブラリなので、pipコマンドを使ってインストールする必要があります。
- コマンドプロンプト(WindowsならPowerShell、MacならTerminal)を開きます。
- 次のコマンドを入力し、Enterキーを押してopenpyxlをインストールします。
pip install openpyxl
※Python3を使っている場合は、 pip コマンドが pip3 の場合もあります。
正常にインストールが完了すれば、「Successfully installed …」といったメッセージが表示されるはずです。これで、openpyxlを使う準備は整いました。
さっそくPythonを起動して、インストールしたopenpyxlをインポートしてみましょう。次のようにコードを書いて実行します。
import openpyxl print(openpyxl.__version__)
エラーが出ずに、openpyxlのバージョン番号が表示されれば成功です。これで、Pythonスクリプト内でopenpyxlの機能を呼び出せるようになりました。
以上で、openpyxlとは何か、その特徴と利点、インストール方法についてお伝えしました。次の章では、openpyxlを使った具体的なExcel操作の方法を見ていきましょう。お楽しみに!
openpyxlの基本的な使い方
それでは、openpyxlを使ったExcelファイルの操作方法を見ていきましょう。基本的な流れは、以下の4ステップです。
- ワークブックを作成する、または既存のワークブックを開く
- ワークシートを選択する、または新しいワークシートを作成する
- セルに値を書き込む、またはセルの値を読み取る
- ワークブックを保存する
この流れを押さえておけば、openpyxlを使いこなすのは難しくありません。それでは、각ステップを詳しく見ていきましょう。
エクセルファイルの読み込みと書き込み
まずは、Excelファイルを新規作成する方法と、既存のファイルを読み込む方法を説明します。
新しいワークブックを作成するには、Workbook()を使います。
from openpyxl import Workbook
# 新しいワークブックを作成
workbook = Workbook()
# ワークブックを保存
workbook.save('new_file.xlsx')
これだけで、新しいExcelファイルが作成されます。
一方、既存のワークブックを開くには、load_workbook('filename.xlsx')を使います。
from openpyxl import load_workbook
# 既存のワークブックを読み込む
workbook = load_workbook('existing_file.xlsx')
ファイル名を指定して、load_workbook()を呼び出すだけです。
ワークブックを保存するには、workbook.save('filename.xlsx')を使います。これは新規作成時と同じです。
シートの操作方法
次に、ワークシートの操作方法を見ていきます。
ワークブックを開いた直後は、アクティブなワークシートが選択された状態になっています。このワークシートを参照するには、workbook.activeを使います。
# アクティブなワークシートを選択 sheet = workbook.active
新しいワークシートを作成するには、workbook.create_sheet("sheet_name")を使います。
# 新しいワークシートを作成
new_sheet = workbook.create_sheet("新しいシート")
ワークシート名を指定して、create_sheet()を呼び出します。
特定のワークシートを選択するには、workbook["sheet_name"]を使います。
# 特定のワークシートを選択 sheet = workbook["Sheet1"]
ワークシート名を指定して、ワークブックのインデックスアクセスを行います。
ワークシートの名前を変更するには、worksheet.titleプロパティを使います。
# ワークシートの名前を変更 sheet.title = "新しい名前"
ワークシートを削除するには、workbook.remove(worksheet)を使います。
# ワークシートを削除 workbook.remove(workbook["Sheet1"])
削除対象のワークシートを指定して、remove()メソッドを呼び出します。
セルの操作方法
いよいよ、セルへのデータの読み書きについて説明します。
セルに値を書き込むには、以下の2つの方法があります。
worksheet.cell(row=row_number, column=column_number, value=value)worksheet[cell_coordinate] = value
# セルに値を書き込む sheet.cell(row=1, column=1, value="Hello") sheet['A2'] = "World"
1つ目の方法では、行番号と列番号を指定してセルを特定し、value引数で値を設定します。
2つ目の方法では、セル座標(例: “A1”, “B2″)を指定して、値を直接代入します。
セルの値を読み取るには、同様に以下の2つの方法があります。
value = worksheet.cell(row=row_number, column=column_number).valuevalue = worksheet[cell_coordinate].value
# セルの値を読み取る value1 = sheet.cell(row=1, column=1).value value2 = sheet['A2'].value print(value1) # "Hello" が出力される print(value2) # "World" が出力される
セルの書式設定を行うには、cell.font、cell.fill、cell.borderなどのプロパティを使います。
from openpyxl.styles import Font, PatternFill, Border, Side
# セルの書式設定
cell = sheet['A1']
cell.font = Font(bold=True, italic=True, color="FF0000")
cell.fill = PatternFill(fill_type="solid", start_color="00FF00")
cell.border = Border(left=Side(border_style="double"),
right=Side(border_style="double"),
top=Side(border_style="double"),
bottom=Side(border_style="double"))
Font、PatternFill、Border、Sideなどのクラスをインポートして、それぞれのプロパティを設定します。
以上が、openpyxlを使ったセルの操作方法の基本です。これらを組み合わせることで、さまざまなExcel操作が可能になります。
次の章では、openpyxlのより実践的な使い方について説明していきます。お楽しみに!
openpyxlを使った実践的な活用例
ここまで、openpyxlの基本的な使い方を見てきましたが、実際の業務ではどのように活用できるのでしょうか。ここでは、openpyxlを使った実践的な活用例をいくつか紹介します。
大量のデータをエクセルで処理する方法
業務でExcelファイルを扱う場合、大量のデータを処理する必要があることも少なくありません。openpyxlとPandasを組み合わせれば、そうした大量データの処理も効率的に行えます。
まずは、CSVファイルなどの大量データをPandasを使ってデータフレームに読み込みます。そのデータフレームをopenpyxlを使ってExcelファイルに書き出すことで、大量のデータをExcelファイルに変換できます。
import pandas as pd
from openpyxl import Workbook
# CSVファイルを読み込む
data = pd.read_csv('large_data.csv')
# 新しいワークブックを作成(write_only=Trueでメモリ使用量を抑える)
workbook = Workbook(write_only=True)
sheet = workbook.create_sheet()
# データをワークシートに書き込む
for row in data.itertuples(index=False, name=None):
sheet.append(row)
# ワークブックを保存
workbook.save('output.xlsx')
大量のデータを処理する際は、write_only=Trueオプションを使うことで、メモリ使用量を抑えられます。これにより、より大きなデータセットを扱うことができるようになります。
エクセルのデータをグラフ化する方法
Excelファイルのデータを分析する際、グラフを使って可視化したいというニーズは多いでしょう。openpyxlとMatplotlibを組み合わせれば、Excelファイルのデータを読み取って、グラフを作成できます。
from openpyxl import load_workbook
import matplotlib.pyplot as plt
# ワークブックを読み込む
workbook = load_workbook('data.xlsx')
sheet = workbook.active
# データを取得
x = [cell.value for cell in sheet['A'][1:]]
y = [cell.value for cell in sheet['B'][1:]]
# グラフを描画
plt.figure(figsize=(8, 6))
plt.plot(x, y, marker='o', linestyle='-', color='blue')
plt.xlabel('X', fontsize=12)
plt.ylabel('Y', fontsize=12)
plt.title('Data Graph', fontsize=14)
plt.grid(True)
plt.show()
openpyxlを使ってExcelファイルからデータを読み取り、Matplotlibを使ってグラフを描画しています。グラフのサイズ、マーカーの種類、線のスタイル、色などを自由にカスタマイズできるので、目的に応じた見やすいグラフを作成できます。
エクセルファイルのフォーマットを自動で整える方法
業務で使うExcelファイルは、一定のフォーマットに沿って作成する必要があることが多いでしょう。openpyxlを使えば、そうしたフォーマットの設定を自動化できます。
from openpyxl import load_workbook
from openpyxl.styles import Font, PatternFill, Border, Side, Alignment
# ワークブックを読み込む
workbook = load_workbook('report.xlsx')
sheet = workbook.active
# ヘッダー行の書式設定
header_font = Font(name='Arial', size=12, bold=True, color="FFFFFF")
header_fill = PatternFill(fill_type="solid", start_color="000000")
header_alignment = Alignment(horizontal="center", vertical="center")
for cell in sheet[1]:
cell.font = header_font
cell.fill = header_fill
cell.alignment = header_alignment
# データ行の書式設定
data_font = Font(name="Arial", size=10)
data_border = Border(left=Side(border_style="thin"),
right=Side(border_style="thin"),
top=Side(border_style="thin"),
bottom=Side(border_style="thin"))
for row in sheet.iter_rows(min_row=2):
for cell in row:
cell.font = data_font
cell.border = data_border
# 条件付き書式の設定
red_fill = PatternFill(fill_type="solid", start_color="FFCCCC")
green_fill = PatternFill(fill_type="solid", start_color="CCFFCC")
for row in sheet.iter_rows(min_row=2):
score = row[2].value
if score < 60:
for cell in row:
cell.fill = red_fill
elif score >= 80:
for cell in row:
cell.fill = green_fill
# ワークブックを保存
workbook.save('formatted_report.xlsx')
この例では、ヘッダー行とデータ行に対して、フォント、背景色、罫線、配置などの書式設定を行っています。また、条件付き書式を設定することで、特定の条件を満たすセルに対して動的に書式を適用しています。
これらの活用例から、openpyxlを使えば、Excelファイルを自由自在に操作できることがわかります。大量データの処理、データの可視化、書式設定の自動化など、さまざまな場面で効果を発揮します。
業務の効率化や高度化に、ぜひopenpyxlを活用してみてください。きっと、Excelファイルとの付き合い方が変わるはずです。
次の章では、openpyxlを使う上でのTipsをいくつか紹介します。快適にopenpyxlを使いこなすための知識を身につけましょう。
openpyxlを使う上でのTips
ここまで、openpyxlの基本的な使い方から実践的な活用例まで見てきました。最後に、openpyxlを快適に使いこなすためのTipsをいくつか紹介します。
パフォーマンスを向上させるためのテクニック
openpyxlを使って大量のデータを処理する場合、パフォーマンスが問題になることがあります。そんな時は、以下のようなテクニックを使ってみてください。
read_onlyモードを使う
Excelファイルからデータを読み取るだけの場合は、read_only=Trueオプションを使うことで、メモリ使用量を抑えられます。
from openpyxl import load_workbook
# read_onlyモードでワークブックを読み込む
workbook = load_workbook('large_data.xlsx', read_only=True)
sheet = workbook.active
# データを読み取る
for row in sheet.iter_rows():
for cell in row:
value = cell.value
# 値を処理する
# メモリを解放
sheet._cells = {}
cell.valueの代わりにcell.internal_valueを使う
セルの値を読み取る際は、cell.valueではなくcell.internal_valueを使うことで、パフォーマンスが向上します。
from openpyxl import load_workbook
workbook = load_workbook('data.xlsx')
sheet = workbook.active
# セルの値を読み取る
for row in sheet.iter_rows():
for cell in row:
value = cell.internal_value
# 値を処理する
append()メソッドを使う
ワークシートにデータを書き込む際は、append()メソッドを使うことで高速化できます。
from openpyxl import Workbook
workbook = Workbook()
sheet = workbook.active
# データを追加する
data = [
[1, 'A', 'B', 'C'],
[2, 'D', 'E', 'F'],
[3, 'G', 'H', 'I']
]
for row in data:
sheet.append(row)
workbook.save('output.xlsx')
エラー処理の方法
openpyxlを使っていると、さまざまなエラーに遭遇することがあります。適切にエラー処理を行うことで、スクリプトの信頼性を高めることができます。
from openpyxl import load_workbook
try:
# ワークブックを読み込む
workbook = load_workbook('data.xlsx')
# ワークシートを選択する
sheet = workbook['Sheet1']
# セルの値を読み取る
value = sheet['A1'].value
except FileNotFoundError:
print("ファイルが見つかりません。")
except KeyError:
print("指定されたシートが見つかりません。")
except ValueError:
print("セルの値が不正です。")
else:
print(f"セルA1の値は{value}です。")
この例では、tryとexceptを使って、ファイルが存在しない場合、シートが存在しない場合、セルの値が不正な場合のエラー処理を行っています。エラーの種類に応じて適切なメッセージを表示することで、問題の原因を特定しやすくなります。
openpyxlのドキュメントを活用する
openpyxlには、豊富な機能が用意されています。それらの機能を効果的に使うためには、公式ドキュメントを参照することが重要です。
openpyxlの公式ドキュメントには、以下のような情報が掲載されています。
- インストール方法
- チュートリアル
- APIリファレンス
- サンプルコード
- よくある質問(FAQ)
これらの情報を活用することで、openpyxlの機能を最大限に引き出すことができます。また、バージョンアップで追加された新機能なども、ドキュメントから確認できます。
openpyxlの公式ドキュメントは、以下のURLから参照できます。
困ったときは、まずはドキュメントを確認してみてください。きっと、問題の解決に役立つ情報が見つかるはずです。
以上、openpyxlを使う上でのTipsを紹介しました。これらのTipsを活用することで、より快適にopenpyxlを使いこなせるようになるでしょう。
次の章では、これまでの内容をまとめつつ、openpyxlの学習をさらに進めるためのロードマップを提示します。ぜひ、最後までお付き合いください。
まとめ:openpyxlマスターへの道
いかがでしたか?この記事では、PythonでExcelファイルを操作するためのライブラリ「openpyxl」について、基本的な使い方から実践的な活用例、そしてTipsまで、幅広く解説してきました。
openpyxlを使えば、Excelファイルの読み書きや編集が自由自在。セルの値の読み書きや書式設定なども、Pythonのコードで簡単に行えます。これまでExcelファイルを手作業で処理していた人にとっては、大きな助けになるはずです。
また、openpyxlを使って大量データを処理したり、データを可視化したり、書式設定を自動化したりと、業務の効率化や高度化にも活用できることを示しました。実際の業務で役立つ実践的なスキルが身につくはずです。
パフォーマンスの向上やエラー処理など、より高度な使い方のTipsも紹介しました。これらを押さえておくことで、openpyxlをより快適に、効率的に使いこなせるようになります。
openpyxl習得のためのロードマップ
ここまでの内容を理解できたら、もうあなたもopenpyxlの基本は習得できたと言えるでしょう。でも、ここからがスタート。さらにスキルを磨くために、以下のようなステップを踏んでいくことをおすすめします。
- 公式ドキュメントを読み込む
openpyxlの公式ドキュメントには、豊富な情報が掲載されています。基本的な使い方から、新しい機能や高度なテクニックまで、幅広く学べます。何か困ったときは、まず公式ドキュメントを確認する習慣をつけましょう。
- 他のライブラリと組み合わせる
openpyxlは、他のPythonライブラリと組み合わせることで、さらに強力なツールになります。例えば、Pandasと組み合わせれば、Excelファイルをデータ分析や機械学習に活用できます。Matplotlibと組み合わせれば、データの可視化も思いのまま。色々な組み合わせを試してみましょう。
import pandas as pd
from openpyxl import load_workbook
# Excelファイルを読み込む
wb = load_workbook('data.xlsx')
ws = wb.active
# データをPandasのデータフレームに変換する
data = ws.values
columns = next(data)[0:]
df = pd.DataFrame(data, columns=columns)
# データフレームを使ってデータ分析や機械学習を行う
- サンプルコードを読む
GitHubなどのコードリポジトリには、openpyxlを使ったサンプルコードが数多く公開されています。それらのコードを読んで、実際にどのように使われているのかを学ぶことも大切。良質なコードに触れることで、コーディングのベストプラクティスも身につきます。
- 実際の業務で使ってみる
学んだことを実際の業務で活用してみましょう。きっと、今まで手作業で行っていた作業が自動化できたり、新しい分析の方法が見つかったりするはずです。業務の中でどんどん使っていくことで、openpyxlの使い方が身につき、さらなるスキルアップにつながります。
より高度なエクセル操作に挑戦しよう
openpyxlを使いこなせるようになったら、さらに高度なExcel操作に挑戦してみましょう。例えば、以下のようなことができるようになります。
- 複数のExcelファイルを連結する
- Excelファイルからデータを抽出して、別のファイルに保存する
- Excelのマクロを自動実行する
- Webアプリケーションと連携して、Excelファイルをアップロード・ダウンロードする
これらの操作には、openpyxlだけでなく、他のPythonライブラリやツールも組み合わせる必要があります。でも、それこそがPythonの醍醐味。色々なライブラリを組み合わせて、自分だけのツールを作り上げていくのは、とてもクリエイティブな作業です。
openpyxlを入り口として、Pythonでのエクセル操作の世界に飛び込んでみてください。きっと、新しい発見と可能性に出会えるはずです。
以上で、「【Python初心者向け】openpyxlの使い方マスターガイド!Excelを自在に操作しよう」の記事は終わりです。少しでもあなたのお役に立てれば幸いです。
これからもopenpyxlを使って、Excelファイルを自由自在に操る pythonista になってください!