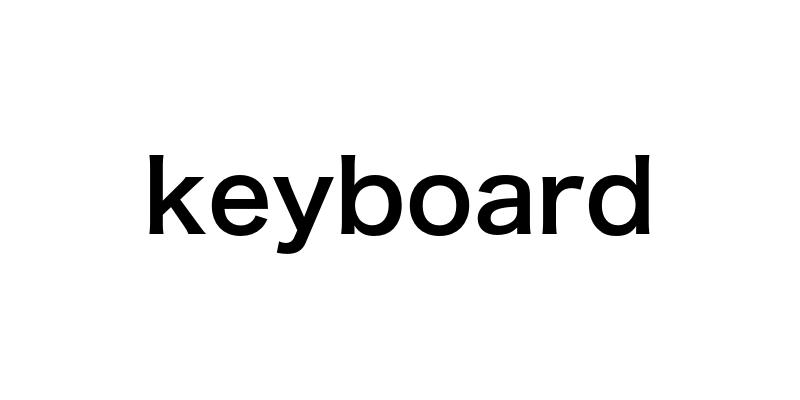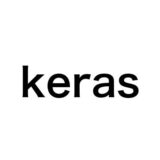Pythonでキーボード自動化に挑戦してみませんか?本記事では、初心者でも簡単に始められるキーボード自動化の基本テクニックと、実践的なコード例を紹介します。自動化のスキルを身につけて、日々の業務を効率化しましょう。
- PyautoguiとKeyboardの基本的な使い方
- キーボード自動化の実践的なコード例5選
- 日常業務で使える自動化のアイデア
- 自動化スクリプトを書く上での注意点とトラブルシューティング
- Pythonの他の自動化ライブラリの概要
Pythonでキーボード自動化入門!知っておきたい基本ライブラリ
Pythonでキーボード操作を自動化することで、面倒な入力作業を効率化できます。この分野で広く使われているライブラリが、PyautoguiとKeyboardの2つです。それぞれの特徴を理解し、目的に合ったライブラリを選ぶことが大切です。
PyAutoGUIは、マウスとキーボードの自動制御を手軽に実現できるライブラリです。キーボード入力、マウスクリック、スクリーンショットの取得など、幅広い機能を備えています。シンプルなコマンド体系なので、初心者でも扱いやすいのが魅力です。
サンプルコード:
import pyautogui
# キーボード入力
pyautogui.typewrite('Hello, world!')
pyautogui.press('enter')
# マウス操作
pyautogui.moveTo(100, 200, duration=1)
pyautogui.click()
一方、Keyboardライブラリは、キーボード入力に特化したライブラリです。ホットキーの登録、キー押下の監視、キーボードイベントのフックなど、高度な機能を提供します。キーボードを低レベルで制御できるので、よりパワフルな自動化が可能です。
サンプルコード:
import keyboard
# ホットキーの登録
keyboard.add_hotkey('ctrl+shift+a', lambda: keyboard.write('Auto input!'))
# キー押下の監視
while True:
if keyboard.is_pressed('esc'):
break
else:
pass
両者の主な違いは、機能の範囲と難易度です。PyAutoGUIは手軽さを重視し、キーボードとマウスの両方を扱います。Keyboardは、キーボードに限定される代わりに、高度な制御が可能です。
プロジェクトの要件に応じて適切なライブラリを使い分けましょう。シンプルな自動化ならPyAutoGUI、キーボードの高度な制御が必要ならKeyboardを選ぶのが良いでしょう。2つのライブラリの基本的な使い方をマスターすれば、キーボード自動化の幅が大きく広がるはずです。
PyautoguiとKeyboardライブラリの概要と違い
PyautoguiとKeyboardはどちらもPythonでキーボード自動化を実現するためのライブラリですが、その特徴には違いがあります。
PyAutoGUIの特徴:
- マウスとキーボードの両方を制御可能
- 画像認識によるGUIの自動操作にも対応
- クロスプラットフォームで動作
- わかりやすく使いやすいAPIを提供
Keyboardの特徴:
- キーボード制御に特化
- ホットキーの登録、キー押下の監視など高度な機能を備える
- よりローレベルなキーボード制御が可能
- LinuxとWindows上で動作
ユースケースの例:
- PyAutoGUI: Webフォームへのデータ入力、GUIアプリケーションの自動操作など
- Keyboard: カスタムショートカットの設定、キー入力の記録と再生など
初心者の方には、まずPyAutoGUIから始めるのがおすすめです。マウス操作も含めた自動化のイメージを掴みやすく、シンプルなコード例から学習を始められます。より高度なキーボード制御が必要になったら、Keyboardにステップアップしていくと良いでしょう。
いずれにせよ、ライブラリの基本的な使い方をしっかり押さえることが大切です。公式ドキュメントやチュートリアルを参考に、サンプルコードを実際に動かしながら学んでいきましょう。キーボード自動化の仕組みを理解できれば、業務の効率化に大きく役立つはずです。
キーボード自動化で業務効率化!5つの実践的なコード例
Pythonのキーボード自動化ライブラリを使いこなせば、日々の業務を大幅に効率化できます。ここでは、実践的な5つのコード例を通して、キーボード自動化のテクニックを学んでいきましょう。
Example 1. 定型文の自動入力
問い合わせの返信やデータ入力など、同じ文章を何度も入力する場面で活躍するのが定型文の自動入力です。PyAutoGUIのtypewrite()関数を使えば、簡単に実装できます。
import pyautogui template = """ お問い合わせありがとうございます。 ご質問の件につきましては、担当部署に確認の上、改めてご連絡いたします。 今しばらくお待ちください。 """ pyautogui.typewrite(template)
このように、よく使う定型文をテンプレート化しておくことで、入力の手間を大幅に減らせます。
Example 2. キー操作の記録と再生
ユーザーのキー入力を記録し、あとで同じ操作を再現したい場合には、Keyboardのrecord()とplay()関数が便利です。
import keyboard # キー操作の記録開始 keyboard.record(until='esc') # 記録したキー操作の再生 keyboard.play(speed_factor=1.0)
この方法を使えば、複雑な操作でも一度記録するだけで何度でも再現できます。
Example 3. ホットキーによる即時実行
特定のキーの組み合わせで、あらかじめ設定したアクションを即座に実行できるホットキー機能も重宝します。Keyboardのadd_hotkey()関数で設定できます。
import keyboard
# ホットキーの登録
keyboard.add_hotkey('ctrl+shift+a', lambda: keyboard.write('Auto input!'))
keyboard.wait()
自分によく使うアクションをホットキーに割り当てておけば、素早く呼び出せて効率的です。
Example 4. 別アプリとの連携自動化
キーボード自動化と他のアプリケーションを連携させることで、さらに高度な自動化が実現します。PyAutoGUIの各種関数とPythonの汎用的な機能を組み合わせるのがポイントです。
import pyautogui
import pandas as pd
# Excelファイルからデータを読み込む
df = pd.read_excel('data.xlsx')
# Webページを開く
pyautogui.hotkey('win', 'r')
pyautogui.typewrite('https://example.com\n')
# データを入力フォームに自動入力
for _, row in df.iterrows():
pyautogui.typewrite(str(row['Name']))
pyautogui.press('tab')
pyautogui.typewrite(str(row['Email']))
pyautogui.press('tab')
pyautogui.press('enter')
この例では、ExcelファイルのデータをWebフォームに自動入力しています。他にも、アプリケーション間のデータ連携など、様々な用途が考えられます。
Example 5. キー入力とマウス操作の組み合わせ
キーボードとマウスを組み合わせることで、より複雑な自動化シナリオを実行できます。PyAutoGUIの各種関数を状況に応じて使い分けるのが効果的です。
import pyautogui
# 特定の位置をクリック
pyautogui.click(100, 200)
# クリック位置に文字列を入力
pyautogui.typewrite('Hello, world!')
# キーを押下
pyautogui.press('enter')
# マウスを移動しつつ入力
pyautogui.moveTo(500, 500, duration=1)
pyautogui.typewrite('Auto input!', interval=0.1)
マウスとキーボードを連携させることで、GUI操作を含む高度な自動化も可能になります。
以上、キーボード自動化の実践的なコード例を5つ紹介しました。これらの例を参考に、自分の業務に合った自動化スクリプトを作ってみてください。
初めは小さな自動化から始めて、徐々に適用範囲を広げていくのが良いでしょう。慣れてきたら、より複雑な処理にもチャレンジしてみてください。
キーボード自動化で単純作業から解放され、本来のクリエイティブな業務に注力する時間を作り出せます。自動化スキルを高めて、業務効率化を推進していきましょう。
キーボード自動化スクリプトの応用アイデアと注意点
キーボード自動化の基本テクニックを身につけたら、いよいよ実践的な業務改善に乗り出しましょう。ここでは、日常業務で役立つ自動化アイデアをいくつか紹介します。また、自動化を進める上での注意点やトラブルシューティングについても触れておきます。
日常のPC操作を楽にするアイデア
- よく使うフレーズの登録と呼び出し
- 挨拶文、署名、定型コメントなど、頻繁に入力するフレーズをホットキーで呼び出せるようにしておくと、入力ミスを防ぎ、時間を節約できます。
import keyboard
# よく使うフレーズを登録
keyboard.add_abbreviation('@@', 'お世話になります。\n株式会社〇〇の△△です。\n')
keyboard.add_abbreviation('##', '以上、よろしくお願いいたします。\n△△')
keyboard.wait()
- 頻繁に使うアプリケーションの自動起動
- 仕事で毎日使うアプリケーションを自動で起動するスクリプトを作成しておけば、起動の手間を省き、すぐに作業に取り掛かれます。
import pyautogui
import time
# エディタとブラウザを起動
pyautogui.press('win')
pyautogui.typewrite('code')
pyautogui.press('enter')
time.sleep(2)
pyautogui.press('win')
pyautogui.typewrite('chrome')
pyautogui.press('enter')
time.sleep(2)
# 指定のURLを開く
pyautogui.typewrite('https://example.com')
pyautogui.press('enter')
- 複数アプリケーションを跨ぐ定型業務の自動化
- 複数のアプリケーションを操作する一連の定型業務を自動化することで、手作業のミスを防止し、大幅な時間削減が期待できます。
import pyautogui
import pandas as pd
# 顧客リストをExcelから読み込み
df = pd.read_excel('customer_list.xlsx')
# メールアプリを起動
pyautogui.press('win')
pyautogui.typewrite('outlook')
pyautogui.press('enter')
pyautogui.sleep(2)
# 顧客ごとにメールを作成
for _, row in df.iterrows():
pyautogui.hotkey('ctrl', 'n')
pyautogui.typewrite(row['Email'])
pyautogui.press('tab')
pyautogui.typewrite(row['Subject'])
pyautogui.press('tab')
pyautogui.typewrite(f"""
{row['Name']}様
お世話になります。
{row['Message']}
以上、よろしくお願いいたします。
""")
pyautogui.hotkey('alt', 's')
pyautogui.sleep(1)
- 会議中のメモ取りの自動化
- ホットキーを使って、発言者の名前と発言内容をメモに素早く記録することで、会議の議事録作成が楽になります。
import keyboard
import datetime
# 発言者名と発言内容を記録する関数
def record_speech(speaker):
speech = keyboard.record(until='enter')
timestamp = datetime.datetime.now().strftime('%Y-%m-%d %H:%M:%S')
with open('meeting_memo.txt', 'a') as f:
f.write(f"{timestamp} - {speaker}: {speech.strip()}\n")
# 発言者名をホットキーに割り当て
keyboard.add_hotkey('ctrl+1', lambda: record_speech('Alice'))
keyboard.add_hotkey('ctrl+2', lambda: record_speech('Bob'))
keyboard.add_hotkey('ctrl+3', lambda: record_speech('Carol'))
keyboard.wait()
自動化する上での留意点とトラブルシューティング
自動化スクリプトを作成する際には、以下の点に注意が必要です。
- 自動化する業務の流れを事前に整理し、明確にしておく
- スクリプトが想定外の動作をしないよう、エラーハンドリングを適切に行う
- 自動化によって得られるメリットと開発コストを比較考量する
- 定期的にスクリプトのメンテナンスを行い、業務変更に追従させる
トラブルシューティングの基本は、エラーメッセージをよく読み、原因を特定することです。以下は代表的なエラーとその対処法です。
ModuleNotFoundError: 必要なライブラリがインストールされていない場合に発生。pip installコマンドでライブラリをインストールしましょう。TypeError: 関数の引数の型が正しくない場合に発生。引数の型を確認し、適切に修正します。KeyError: 辞書のキーが存在しない場合に発生。キーの綴りが正しいか、辞書に確かにキーが存在するか確認しましょう。FileNotFoundError: 指定のファイルが見つからない場合に発生。ファイルのパスが正しいか、ファイル名の綴りが合っているか確認します。
エラーが解決しない場合は、公式ドキュメントを確認したり、Web上の情報を検索したりしてみましょう。また、コードを小さな単位に分割してデバッグするのも有効です。
自動化スクリプトの開発は試行錯誤の連続ですが、一つひとつ課題を克服していけば、必ず業務改善の成果が現れるはずです。諦めずに挑戦を続けていきましょう。
キーボード自動化からさらなるPython活用へ
キーボード自動化は、Pythonによる自動化の入り口に過ぎません。ここでは、キーボード自動化以外の代表的な自動化ライブラリを3つ紹介します。これらのライブラリを使いこなせば、さらに幅広い自動化タスクに取り組めるようになるでしょう。
Pythonの他の自動化ライブラリの紹介
- Selenium – Webブラウザ自動化ライブラリ
- WebブラウザのGUI操作を自動化できる
- Web上のデータ収集や、Webアプリケーションのテスト自動化に活用可能
- ブラウザの種類を問わず、統一的な自動化コードが書ける
from selenium import webdriver
from selenium.webdriver.common.by import By
from selenium.webdriver.common.keys import Keys
# Chromeブラウザを起動
driver = webdriver.Chrome()
# Googleにアクセス
driver.get("https://www.google.com")
# 検索ボックスに"Python"と入力して検索
search_box = driver.find_element(By.NAME, "q")
search_box.send_keys("Python")
search_box.send_keys(Keys.RETURN)
# 検索結果のタイトルを取得
titles = driver.find_elements(By.CSS_SELECTOR, "h3.r")
for title in titles:
print(title.text)
driver.quit()
- Beautiful Soup – HTML/XMLパーサーライブラリ
- WebページのHTMLやXMLをパースし、必要なデータを抽出できる
- スクレイピングや、Webデータ解析に威力を発揮
- 直感的なAPIで、初心者にも扱いやすい
import requests
from bs4 import BeautifulSoup
# Webページを取得
url = "https://example.com"
response = requests.get(url)
# HTMLをパース
soup = BeautifulSoup(response.text, "html.parser")
# タイトルを取得
title = soup.find("h1").text
print(title)
# リンクを取得
links = []
for link in soup.find_all("a"):
links.append(link.get("href"))
print(links)
- OpenPyXL – ExcelファイルI/Oライブラリ
- PythonでExcelファイルの読み書きができる
- 表計算、データ分析、レポート生成などに活用可能
- セルの値や書式を自在に操作できる
from openpyxl import Workbook
# 新規Excelファイルを作成
wb = Workbook()
ws = wb.active
# セルに値を書き込む
ws["A1"] = "Hello"
ws["B1"] = "World!"
# セルの値を読み取る
print(ws["A1"].value)
print(ws["B1"].value)
# Excelファイルを保存
wb.save("sample.xlsx")
これらのライブラリを状況に応じて使い分け、組み合わせることで、高度な自動化ソリューションを構築できます。アイデアを広げながら、積極的にPythonの自動化ライブラリを活用していきましょう。