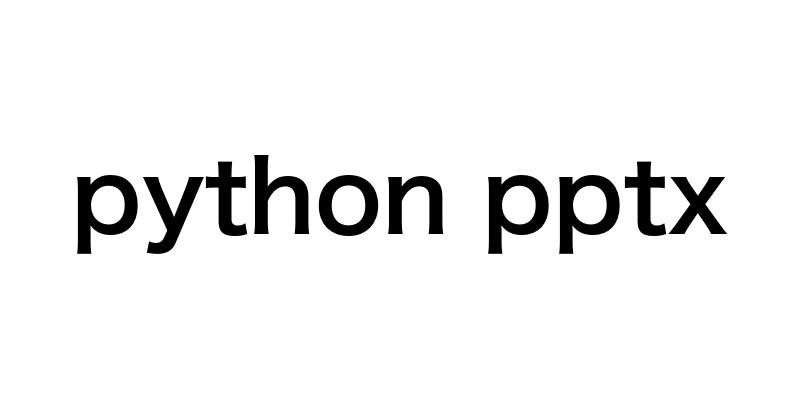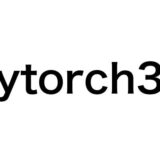パワポ資料作成に膨大な時間を取られていませんか?実はPythonとpython-pptxライブラリを使えば、わずか10行程度のコードでプレゼン資料を自動生成できるのです。本記事では、そのメリットや具体的な実装方法、実務での応用例までを詳しく解説します。
- Pythonでプレゼン自動化のメリットと基本的な実装方法
- Python-pptxライブラリを使ったスライド作成とカスタマイズのコツ
- プレゼン資料のデザイン性を高めるTips
- 実務での活用アイデアとAIを使った発展性
Pythonでプレゼン資料作成を自動化するメリット
Pythonを使ったプレゼン資料の自動生成は、多くの企業で大きな効果を上げています。
中でも注目すべきは、
プレゼン準備にかかる膨大な時間を大幅に短縮できる
点です。
ある企業では、自動化ツールの導入によってプレゼン作成工数を90%も削減することに成功。
月100時間かかっていた作業が、わずか10時間で完了するようになったそうです。
煩雑な手作業から開放され、本来の業務に集中できる
ことも大きなメリットです。
パワーポイントでの地道な資料作成には、多くの手作業とミスのリスクが伴います。
それが自動化によって一気に解消され、クリエイティブな企画立案などの業務に注力できるように。
営業担当者は商談や折衝といったコアな仕事に集中し、成果を上げられるでしょう。
また、定型的なミスがなくなることでプレゼンの品質が向上。顧客満足度のアップにもつながります。
コンテンツの再利用が容易になり、誰でも同じクオリティの資料が作れるので属人化リスクも解消。
社内のノウハウが引き継ぎやすくなるのも見逃せないメリットです。
PythonでPPTXファイルを操作するために必要な環境とセットアップ
PythonでPPTXファイルを操作するには、python-pptxライブラリを使うのが便利です。
まずPythonの環境を整えましょう。Python 3.6以降のバージョンが推奨されています。
Python-pptxライブラリのインストール方法
python-pptxのインストールは、以下のpipコマンドで簡単に行えます。
pip install python-pptx
Anaconda環境の場合は、こちらのコマンドを使ってください。
conda install -c conda-forge python-pptx
python-pptxが依存しているパッケージにも注意が必要です。
特にPillowのバージョンが古いと問題が起きるかもしれません。
サンプルコードの準備と実行環境の整備手順
サンプルコードを動かす環境としては、JupyterLabやJupyter Notebookがおすすめ。
Anacondaを使えば簡単に環境が整います。PyCharmでの実行も可能です。
オフィシャルのサンプルコードは、GitHubから入手できます。
ダウンロードしたサンプルを実行環境に合わせて配置しましょう。
クラウドでの実行も選択肢の一つ。Google ColabやAzure Notebooksが利用できます。
ローカル環境で試す場合は、仮想環境を使うのがおすすめです。
実際のコードを動かしながら、Python-pptxの使い方を学んでいきましょう。
公式ドキュメントとサンプルを参考に、理解を深めていってください。
Pythonでのpptxファイルの読み込みと書き出し
Pythonを使用してMicrosoft PowerPointのプレゼンテーションファイル(.pptx)を操作する方法を説明します。pptxファイルの読み込みと書き出しを行うには、python-pptxライブラリを使用します。
pptxファイルの読み込み
既存のpptxファイルを読み込むには、以下のようなコードを使用します。
from pptx import Presentation
# 既存のpptxファイルを開く
prs = Presentation('existing_presentation.pptx')
これで、prs変数にプレゼンテーションオブジェクトが格納されます。
プレゼンテーションの操作
プレゼンテーションオブジェクトを使用して、スライドやシェイプなどの要素にアクセスできます。
# スライドの数を取得
num_slides = len(prs.slides)
print(f"プレゼンテーションには{num_slides}枚のスライドがあります。")
# 最初のスライドを取得
first_slide = prs.slides[0]
# 最初のスライドのタイトルを取得
title = first_slide.shapes.title
print(f"最初のスライドのタイトル: {title.text}")
新しいプレゼンテーションの作成
新しいプレゼンテーションを作成するには、以下のようなコードを使用します。
from pptx import Presentation # 新しいプレゼンテーションを作成 prs = Presentation() # タイトルスライドを追加 title_slide_layout = prs.slide_layouts[0] slide = prs.slides.add_slide(title_slide_layout) title = slide.shapes.title subtitle = slide.placeholders[1] title.text = "プレゼンテーションのタイトル" subtitle.text = "サブタイトル"
プレゼンテーションの保存
変更を加えたプレゼンテーションを保存するには、以下のようなコードを使用します。
# プレゼンテーションを保存
prs.save('new_presentation.pptx')
これで、new_presentation.pptxという名前の新しいプレゼンテーションファイルが作成されます。
Python-pptxライブラリを使って10行のコードでプレゼン資料を自動生成
Python-pptxライブラリを使えば、わずか10行程度のコードでプレゼン資料を自動生成できます。
ここでは、スライドの追加やレイアウトのカスタマイズ、各種要素の挿入方法を紹介します。
スライドの追加とレイアウトのカスタマイズ方法
まず、add_slide()メソッドを使ってスライドを追加します。
引数でスライドのレイアウトを指定できるので、slide_layouts属性から好みのレイアウトを選びましょう。
from pptx import Presentation prs = Presentation() title_slide_layout = prs.slide_layouts[0] slide = prs.slides.add_slide(title_slide_layout)
レイアウトをカスタマイズしたい場合は、マスタースライドを編集します。slide_master属性からアクセスできるマスタースライド上で、プレースホルダーの追加・削除、位置・サイズの調整が可能です。
title_slide_layout = prs.slide_master.slide_layouts[0] placeholder = title_slide_layout.placeholders[1] placeholder.left = Inches(2.5) placeholder.top = Inches(4)
テキスト、画像、グラフなどの要素の挿入と調整のコツ
テキストの挿入は、プレースホルダーのtext属性に文字列を設定するだけ。
改行は\nを使います。書式設定はTextFrameオブジェクトを通して行えます。
title = slide.shapes.title title.text = "自動生成プレゼン" subtitle = slide.placeholders[1] subtitle.text = "Pythonでスライド作成の効率化!"
画像の挿入には、shapes.add_picture()メソッドを使います。
画像ファイルのパス、挿入位置、サイズを引数で指定するだけで、簡単に追加できます。
img_path = 'img/sample.png' left = Inches(1) top = Inches(2.5) width = Inches(6) height = Inches(4) slide.shapes.add_picture(img_path, left, top, width, height)
グラフの作成と挿入は、少し手順が増えます。CategoryChartDataクラスでデータを準備し、add_chart()メソッドでスライドに追加します。
グラフの種類や書式設定は、引数やプロパティを設定することで調整できます。
from pptx.chart.data import CategoryChartData
chart_data = CategoryChartData()
chart_data.categories = ['A', 'B', 'C']
chart_data.add_series('Series 1', (10, 20, 30))
x, y, width, height = Inches(1), Inches(2.5), Inches(6), Inches(4)
slide.shapes.add_chart(XL_CHART_TYPE.COLUMN_CLUSTERED,
x, y, width, height, chart_data)
以上のコード例を組み合わせるだけで、プレゼン資料の自動生成が実現できます。
シンプルなサンプルから始めて、徐々に実用的なツールへと発展させていきましょう。
プレゼン準備の時短により、本来の業務に集中する時間を生み出せるはずです。
自動生成したプレゼン資料をブラッシュアップするTips
Python-pptxで自動生成したプレゼン資料も、ちょっとした工夫でグッと見栄えがアップします。
ここでは、デザインテンプレートの適用方法と、アニメーションやスライド遷移の設定Tipsを紹介します。
デザインテンプレートの適用でプロっぽい見た目に仕上げる
デザインテンプレートを適用するには、slides.slide_master.slide_master.theme属性を使います。
別のプレゼンテーションのテーマオブジェクトを取得して、このプロパティに設定するだけ。
from pptx import Presentation
prs = Presentation()
theme_prs = Presentation('template.pptx')
prs.slide_master.theme = theme_prs.slide_master.theme
テーマの色やフォントを個別に変更したい場合は、theme.colorsやtheme.fonts属性を使います。
例えば、アクセントカラーを変更するなら、以下のようなコードを書けば実現できます。
from pptx.dml.color import RGBColor from pptx.enum.dml import MSO_THEME_COLOR prs.slide_master.theme.colors[MSO_THEME_COLOR.ACCENT_1] = RGBColor(255, 0, 0)
アニメーションやスライド遷移の設定で印象度をアップ
プレゼン資料の印象度を上げるには、アニメーションやスライド遷移の設定も効果的。
Python-pptxでは、これらの設定もコードで自在にコントロールできます。
アニメーションを追加するには、shapes.element.add_animation()メソッドを使います。
第1引数でアニメーションの種類、第2引数でアニメーションの方向を指定しましょう。
from pptx.enum.dml import MSO_EFFECT_TYPE title_shape = slide.shapes.title title_shape.element.add_animation(MSO_EFFECT_TYPE.BOUNCE, MSO_EFFECT_DIRECTION.LEFT)
スライド遷移は、slides.element.transition属性を設定することで変更できます。type属性で遷移効果の種類、advance_on_click属性でクリックで次のスライドに進むかどうかを指定します。
from pptx.enum.dml import MSO_TRANSITION slide.element.transition.type = MSO_TRANSITION.PUSH slide.element.transition.advance_on_click = True
ただし、アニメーションやスライド遷移の使い過ぎには注意が必要です。
あくまでプレゼンの内容を引き立てる程度に、抑えめな設定を心がけましょう。
以上のTipsを活用すれば、Python-pptxで自動生成したプレゼン資料もプロ並みの見栄えに大変身。
テンプレートの適用やアニメーション設定を自動化することで、さらなる時短と品質向上が期待できます。
コードを駆使して、効率的にハイクオリティなプレゼン資料を量産していきましょう。
実務での応用例とPythonによるプレゼン自動化のさらなる可能性
Pythonを使ったプレゼン自動化は、すでに実務でも活用され始めています。
ここでは、定型業務での活用アイデアと、AI技術を取り入れた将来の発展性について探ります。
定型業務における定期レポート作成の自動化アイデア
営業部門の売上レポート作成は、プレゼン自動化の恰好の用途です。
売上データをCSVやデータベースから自動で取得し、所定のフォーマットのプレゼン資料に変換。
担当者ごとの売上推移や、商品別の売れ行きをグラフで可視化することで、説得力のあるレポートが簡単に作れます。
経理部門の月次決算報告資料も、自動生成のメリットは大きいでしょう。
会計ソフトのデータを自動で取り込み、プレゼン形式に整形。
前年同月比や予算比での増減を、グラフや表で分かりやすく表示できます。
人事部門の採用活動報告も、プレゼン自動化の対象として有望です。
応募者データベースから必要な情報を抽出し、プレゼンにまとめる。
採用フェーズごとの通過率や、面接官の評価傾向なども自動で可視化することで、採用戦略の改善につなげられます。
プレゼンAIツール開発への発展性と企業の生産性革命
プレゼン自動化ツールとAI技術を組み合わせれば、さらに高度な資料作成が可能になります。
ビッグデータ解析と機械学習を活用し、過去の優れたプレゼン資料を学習。
最適な構成やデザインを提案してくれるAIアシスタントの登場も、そう遠くない未来でしょう。
商談相手の属性に合わせて、説得力のある資料を自動で作り分ける。
プレゼンの内容を解析し、改善点を提案してくれる。
そんなAIとの協働により、プレゼン作成の生産性は飛躍的に向上します。
これからは、定型業務のプレゼン作成が自動化され、創造的な仕事に時間を集中できる時代に。
常に高品質のプレゼン資料を素早く用意でき、商談の成約率も上がるでしょう。
社内の情報共有やコミュニケーションも活性化し、組織の一体感が高まる効果も期待できます。
Pythonを使ったプレゼン自動化は、まだ可能性を秘めた領域。
営業、経理、人事など、あらゆる部門での活用が見込まれます。
AIとの連携で、プレゼン文化そのものを変革していく。
そんな企業の生産性革命に向けた挑戦が、今始まっています。