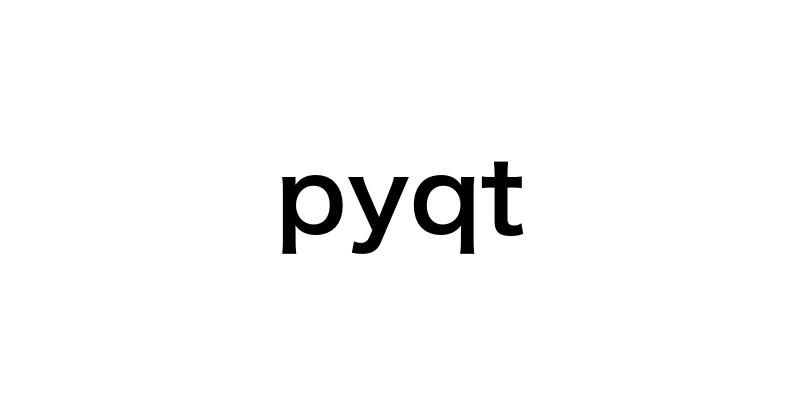PyQtは、Pythonでデスクトップアプリケーションを開発するための強力なフレームワークです。この記事では、PyQtの基本的な使い方から実践的なアプリケーション開発まで、PyQtを効果的に学ぶためのステップバイステップガイドを提供します。初心者から上級者まで、PyQtでのアプリケーション開発スキルを向上させるためのヒントとコツが満載です。
- PyQtの概要と特徴
- PyQtのインストールと開発環境のセットアップ方法
- PyQtの基本的な使い方を7ステップで習得する方法
- PyQtを使った実践的なアプリケーション開発例
- 効率的なコーディングやデバッグのテクニック
- PyQtの学習に役立つリソースとコミュニティ情報
PyQtとは?Pythonでのデスクトップアプリ開発に最適なGUIフレームワーク
PyQtは、Pythonを使ってデスクトップアプリケーションを開発するための強力なGUIフレームワークです。QtフレームワークをPythonから利用するためのバインディングを提供し、C++で書かれたQtの豊富な機能をPythonから呼び出すことができます。クロスプラットフォームに対応しているため、Windows、Mac、Linuxなど主要なオペレーティングシステム上で動作するアプリケーションを開発できます。
PyQtは、ウィジェット、レイアウト、シグナル/スロット、グラフィックス、マルチメディアなど、GUIアプリケーション開発に必要な機能を幅広くカバーしています。Pythonの簡潔で読みやすい文法と組み合わせることで、開発者はより効率的にアプリケーションを作成できます。また、Pythonの豊富な標準ライブラリやサードパーティライブラリを活用することで、様々な機能を持つ高度なアプリケーションを開発することが可能です。
PyQtは、GPLv3およびPyQt Commercial Licenseの下で提供されています。オープンソースプロジェクトや個人利用の場合はGPLv3ライセンスの下で自由に利用できますが、商用アプリケーションを開発する場合はPyQt Commercial Licenseの購入が必要です。
PyQtと同様のPythonバインディングとしてPySideがありますが、これはQt Companyが開発・維持しているライブラリで、LGPLライセンスの下で提供されています。APIはPyQtとほぼ同じですが、いくつかの違いがあるので注意が必要です。
PyQtを使ったデスクトップアプリ開発には以下のようなメリットがあります:
- Pythonの豊富な標準ライブラリやサードパーティライブラリと組み合わせることで、高機能なアプリケーションを効率的に開発できる。
- Qtの豊富なウィジェットとレイアウト機能により、洗練されたUIを簡単に作成できる。
- シグナル/スロットメカニズムを使って、イベント駆動のプログラミングが可能である。
- Qtデザイナーを使ってUIをビジュアルに設計し、そのコードをPythonで利用できる。
以下は、PyQtを使った最小限のアプリケーションのサンプルコードです:
import sys
from PyQt5.QtWidgets import QApplication, QWidget, QLabel, QVBoxLayout
class SimpleApp(QWidget):
def __init__(self):
super().__init__()
self.initUI()
def initUI(self):
label = QLabel("Hello, PyQt!")
layout = QVBoxLayout()
layout.addWidget(label)
self.setLayout(layout)
self.setWindowTitle("Simple PyQt App")
self.show()
if __name__ == "__main__":
app = QApplication(sys.argv)
ex = SimpleApp()
sys.exit(app.exec_())
このコードは、「Hello, PyQt!」というラベルを表示する単純なウィンドウを作成します。PyQtを使ったアプリケーション開発の第一歩として、このようなシンプルなコードから始めるのが良いでしょう。
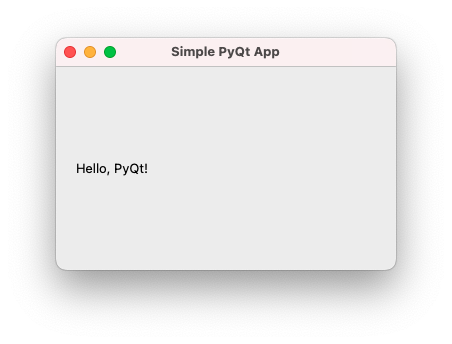
PyQtを学ぶためには、公式チュートリアルや書籍、オンラインコースなどの学習リソースを活用することをおすすめします。初心者にとって、体系的に学べる学習教材を選ぶことが、効率的にPyQtを習得するための近道となるでしょう。
PyQtのインストールと開発環境セットアップ
PyQtを使い始めるには、まずPyQtをインストールし、開発環境を適切に設定する必要があります。ここでは、各オペレーティングシステム(Windows、macOS、Linux)でのインストール手順と、PyQt開発に適したIDEやエディタの設定方法について説明します。
PyQtのインストールには、いくつかの方法があります。最も一般的な方法は、pipを使ってインストールする方法です。以下のコマンドを実行することで、PyQtをインストールできます:
pip install PyQt5
Anacondaを使用している場合は、以下のコマンドでPyQtをインストールできます:
conda install -c anaconda pyqt
また、公式サイトからインストーラーをダウンロードしてインストールすることもできます。Windowsの場合はインストーラーを実行し、macOSの場合はPKG形式のインストーラーを実行します。Linuxの場合は、ディストリビューションのパッケージマネージャを使ってインストールするのが一般的です。
プロジェクトごとに異なるバージョンのPyQtを使用したい場合は、仮想環境を作成してそこにPyQtをインストールすることをおすすめします。以下は、venvモジュールを使って仮想環境を作成し、PyQtをインストールする例です:
python -m venv myenv source myenv/bin/activate # Linuxの場合 myenv\Scripts\activate.bat # Windowsの場合 pip install PyQt5
PyQt開発に適したIDEやエディタとしては、PyCharm、Visual Studio Code、Qtデザイナーなどがあります。PyCharmはPyQt開発に便利な機能が多数あり、Qtデザイナーとの連携も可能です。Visual Studio Codeは軽量で拡張機能が豊富で、PyQt開発に役立つ拡張機能があります。Qtデザイナーは、GUIの設計に特化したツールで、PyQtプロジェクトに統合可能です。
IDEやエディタの設定については、PyCharmではPyQt5プラグインをインストールすることでQtデザイナーとの連携が可能になります。Visual Studio Codeでは、Python拡張機能とPyQt5拡張機能を追加するとPyQt開発に便利な機能が使えるようになります。Qtデザイナーは、UI設計に特化しているため、特別な設定は不要です。
以下は、PyQtが正しくインストールされ、動作していることを確認するためのサンプルコードです:
import sys
from PyQt5.QtWidgets import QApplication, QWidget, QLabel, QVBoxLayout
app = QApplication(sys.argv)
window = QWidget()
layout = QVBoxLayout()
label = QLabel("PyQt is installed and working!")
layout.addWidget(label)
window.setLayout(layout)
window.show()
sys.exit(app.exec_())
このコードを実行してウィンドウが表示されれば、PyQtのインストールと環境設定が正しく行われていることが確認できます。
PyQtを使ったデスクトップアプリケーション開発を始めるには、適切なインストールと開発環境の設定が不可欠です。この記事で紹介した手順に従って、PyQtをインストールし、お気に入りのIDEやエディタを設定することで、PyQtでの開発をスムーズに進めることができるでしょう。
PyQtの基本的な使い方を7ステップで習得!
PyQtを使ったデスクトップアプリケーション開発の基礎を身につけるために、以下の7つのステップに沿って学習を進めていきましょう。
ステップ1: PyQtウィンドウの作成と表示
PyQtアプリケーションの中核となるのが、QApplicationクラスとQWidgetクラスです。QApplicationクラスはアプリケーションのインスタンスを作成し、イベントループを管理します。一方、QWidgetクラスは全てのUIコンポーネントの基底クラスであり、ウィンドウを表します。
以下のコードは、簡単なPyQtウィンドウを作成し、表示する例です:
import sys
from PyQt5.QtWidgets import QApplication, QWidget
if __name__ == '__main__':
app = QApplication(sys.argv)
window = QWidget()
window.setGeometry(100, 100, 300, 200)
window.setWindowTitle('My PyQt App')
window.show()
sys.exit(app.exec_())
このコードでは、QApplicationクラスのインスタンスを作成し、QWidgetクラスを使ってウィンドウを作成しています。setGeometry()メソッドでウィンドウの位置とサイズを設定し、setWindowTitle()メソッドでウィンドウのタイトルを設定しています。
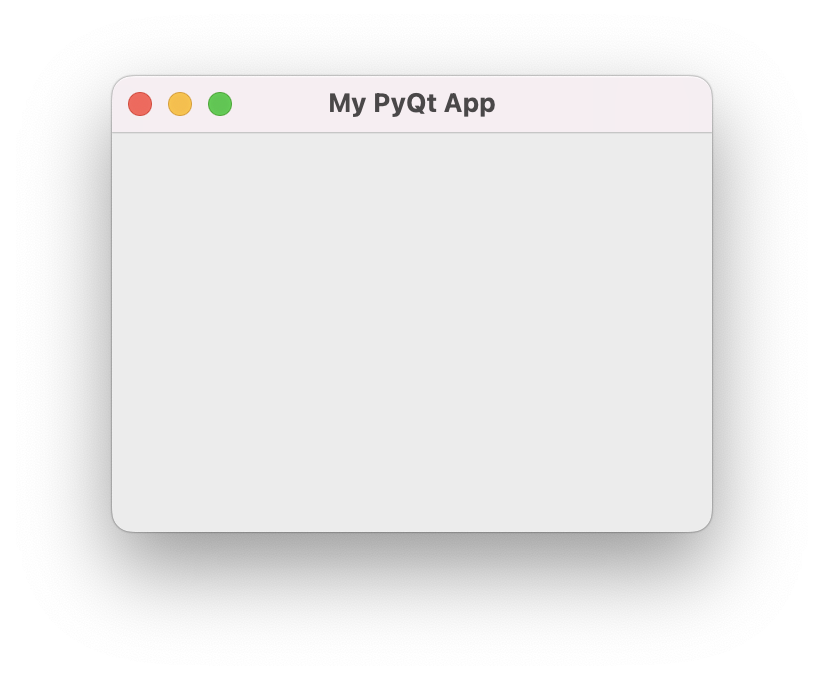
ステップ2: ボタン、ラベル、テキストボックスの追加
PyQtには、QPushButton、QLabel、QLineEdit、QTextEditなど、様々なウィジェットクラスが用意されています。これらのウィジェットを使って、ボタン、ラベル、テキストボックスなどをウィンドウに追加することができます。
以下のコードは、ボタンとラベルをウィンドウに追加する例です:
import sys
from PyQt5.QtWidgets import QApplication, QWidget, QPushButton, QLabel
if __name__ == '__main__':
app = QApplication(sys.argv)
window = QWidget()
window.setGeometry(100, 100, 300, 200)
window.setWindowTitle('My PyQt App')
btn = QPushButton('Click me!', window)
btn.move(100, 50)
lbl = QLabel('Hello, PyQt!', window)
lbl.move(100, 100)
window.show()
sys.exit(app.exec_())
このコードでは、QPushButtonクラスを使ってボタンを作成し、QLabelクラスを使ってラベルを作成しています。move()メソッドを使って、ボタンとラベルの位置を設定しています。

ステップ3: レイアウトの設定とウィジェットの配置
ウィジェットの位置を手動で設定するのは大変です。そこで、QHBoxLayout、QVBoxLayout、QGridLayoutなどのレイアウトクラスを使って、ウィジェットを自動的に配置することができます。
以下のコードは、QVBoxLayoutを使ってボタンとラベルを垂直に配置する例です:
import sys
from PyQt5.QtWidgets import QApplication, QWidget, QPushButton, QLabel, QVBoxLayout
if __name__ == '__main__':
app = QApplication(sys.argv)
window = QWidget()
window.setGeometry(100, 100, 300, 200)
window.setWindowTitle('My PyQt App')
btn = QPushButton('Click me!')
lbl = QLabel('Hello, PyQt!')
layout = QVBoxLayout()
layout.addWidget(btn)
layout.addWidget(lbl)
window.setLayout(layout)
window.show()
sys.exit(app.exec_())

このコードでは、QVBoxLayoutクラスを使ってレイアウトを作成し、addWidget()メソッドを使ってボタンとラベルをレイアウトに追加しています。最後に、setLayout()メソッドを使ってレイアウトをウィンドウに設定しています。
ステップ4: イベントハンドラの作成とシグナル/スロット接続
PyQtでは、シグナルとスロットを使ってイベント駆動のプログラミングを行います。シグナルは、ウィジェットで発生したイベントを通知するものです。一方、スロットは、シグナルに応答して実行される関数です。
以下のコードは、ボタンのクリックイベントを処理する例です:
import sys
from PyQt5.QtWidgets import QApplication, QWidget, QPushButton, QVBoxLayout
class MyWindow(QWidget):
def __init__(self):
super().__init__()
self.initUI()
def initUI(self):
btn = QPushButton('Click me!')
btn.clicked.connect(self.buttonClicked)
layout = QVBoxLayout()
layout.addWidget(btn)
self.setLayout(layout)
self.setGeometry(100, 100, 300, 200)
self.setWindowTitle('My PyQt App')
def buttonClicked(self):
print('Button clicked!')
if __name__ == '__main__':
app = QApplication(sys.argv)
window = MyWindow()
window.show()
sys.exit(app.exec_())
このコードでは、ボタンのclickedシグナルを、buttonClicked()メソッドにconnect()を使って接続しています。ボタンがクリックされると、buttonClicked()メソッドが呼び出され、「Button clicked!」というメッセージが表示されます。
ステップ5: メニューバーとツールバーの追加
QMenuBarクラスとQMenuクラスを使って、メニューバーとメニューを作成することができます。また、QToolBarクラスを使って、ツールバーを作成することもできます。
以下のコードは、メニューバーとツールバーを追加する例です:
import sys
from PyQt5.QtWidgets import QApplication, QMainWindow, QAction
class MyWindow(QMainWindow):
def __init__(self):
super().__init__()
self.initUI()
def initUI(self):
menubar = self.menuBar()
fileMenu = menubar.addMenu('File')
newAction = QAction('New', self)
fileMenu.addAction(newAction)
toolbar = self.addToolBar('Main')
toolbar.addAction(newAction)
self.setGeometry(100, 100, 300, 200)
self.setWindowTitle('My PyQt App')
if __name__ == '__main__':
app = QApplication(sys.argv)
window = MyWindow()
window.show()
sys.exit(app.exec_())
このコードでは、QMainWindowクラスを使ってメインウィンドウを作成し、menuBar()メソッドを使ってメニューバーを取得しています。addMenu()メソッドを使ってメニューを追加し、addAction()メソッドを使ってメニューにアクションを追加しています。また、addToolBar()メソッドを使ってツールバーを追加し、addAction()メソッドを使ってツールバーにアクションを追加しています。

ステップ6: ダイアログの作成と表示
PyQtには、QMessageBox、QFileDialog、QInputDialogなどの標準ダイアログクラスが用意されています。これらのダイアログを使って、情報の表示、ファイルの選択、ユーザー入力の取得などを行うことができます。
以下のコードは、QMessageBoxを使ってメッセージを表示する例です:
import sys
from PyQt5.QtWidgets import QApplication, QWidget, QPushButton, QMessageBox, QVBoxLayout
class MyWindow(QWidget):
def __init__(self):
super().__init__()
self.initUI()
def initUI(self):
btn = QPushButton('Show message', self)
btn.clicked.connect(self.showMessage)
layout = QVBoxLayout()
layout.addWidget(btn)
self.setLayout(layout)
self.setGeometry(100, 100, 300, 200)
self.setWindowTitle('My PyQt App')
def showMessage(self):
QMessageBox.information(self, 'Message', 'Hello, PyQt!')
if __name__ == '__main__':
app = QApplication(sys.argv)
window = MyWindow()
window.show()
sys.exit(app.exec_())
このコードでは、ボタンのclickedシグナルを、showMessage()メソッドに接続しています。ボタンがクリックされると、QMessageBox.information()を使って情報メッセージを表示します。
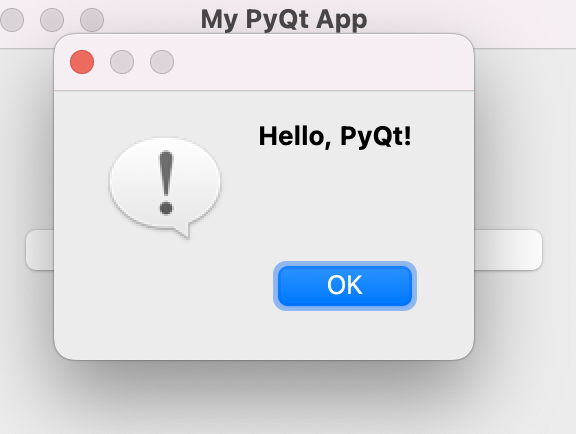
ステップ7: アプリケーションのパッケージング
PyQtアプリケーションを配布するには、アプリケーションをパッケージ化する必要があります。PyInstallerを使って、Pythonスクリプトを実行可能ファイルにパッケージ化することができます。
以下のコマンドは、PyInstallerを使ってPyQtアプリケーションをパッケージ化する例です:
pyinstaller --name=MyApp --windowed --onefile my_app.py
このコマンドでは、–name=MyAppオプションでアプリケーション名を指定し、–windowedオプションでGUIアプリケーションであることを指定しています。–onefileオプションを使って、アプリケーションを1つの実行可能ファイルにパッケージ化しています。
以上の7つのステップを通して、PyQtの基本的な使い方を学ぶことができます。これらのステップを踏まえながら、実際にアプリケーションを開発することで、PyQtでのデスクトップアプリケーション開発スキルを効果的に身につけることができるでしょう。
PyQtを使った実践的なアプリケーション開発例
PyQtを使って実際にアプリケーションを開発することで、フレームワークの理解を深め、実践的なスキルを身につけることができます。ここでは、TODOリストアプリと画像ビューアアプリの設計と実装について詳しく説明します。
TODOリストアプリの設計と実装
TODOリストアプリは、タスクの管理に役立つシンプルなアプリケーションです。基本的な機能として、タスクの追加、編集、削除、完了のマーク付けなどが挙げられます。
アプリケーションのUIデザインには、QListWidgetを使ってタスクを一覧表示し、QLineEditとQPushButtonを使ってタスクの追加を行います。また、QMenuを使ってタスクの編集と削除の機能を提供します。
タスクデータの保存と読み込みには、QSettingsクラスを使用します。QSettingsを使うことで、タスクデータをINIファイルに保存・読み込みすることができます。
以下は、TODOリストアプリの基本的な機能を示すサンプルコードです:
import sys
from PyQt5.QtWidgets import QApplication, QWidget, QVBoxLayout, QHBoxLayout, QListWidget, QLineEdit, QPushButton, QListWidgetItem, QMenu, QInputDialog
from PyQt5.QtCore import Qt, QSettings
class TodoListApp(QWidget):
def __init__(self):
super().__init__()
self.initUI()
def initUI(self):
self.list_widget = QListWidget()
self.list_widget.setContextMenuPolicy(Qt.CustomContextMenu)
self.list_widget.customContextMenuRequested.connect(self.showContextMenu)
self.line_edit = QLineEdit()
self.add_button = QPushButton('Add')
self.add_button.clicked.connect(self.addTask)
hbox = QHBoxLayout()
hbox.addWidget(self.line_edit)
hbox.addWidget(self.add_button)
vbox = QVBoxLayout()
vbox.addWidget(self.list_widget)
vbox.addLayout(hbox)
self.setLayout(vbox)
self.setWindowTitle('Todo List')
self.load_tasks()
self.show()
def addTask(self):
task = self.line_edit.text()
if task:
item = QListWidgetItem(task)
item.setCheckState(Qt.Unchecked)
self.list_widget.addItem(item)
self.line_edit.clear()
self.save_tasks()
def showContextMenu(self, pos):
item = self.list_widget.itemAt(pos)
if item:
menu = QMenu()
completeAction = menu.addAction('Complete')
editAction = menu.addAction('Edit')
deleteAction = menu.addAction('Delete')
action = menu.exec_(self.list_widget.mapToGlobal(pos))
if action == completeAction:
if item.checkState() == Qt.Checked:
item.setCheckState(Qt.Unchecked)
else:
item.setCheckState(Qt.Checked)
elif action == editAction:
new_task, ok = QInputDialog.getText(self, 'Edit Task', 'Enter new task:', text=item.text())
if ok and new_task:
item.setText(new_task)
elif action == deleteAction:
self.list_widget.takeItem(self.list_widget.row(item))
self.save_tasks()
def save_tasks(self):
tasks = []
for i in range(self.list_widget.count()):
item = self.list_widget.item(i)
tasks.append({'text': item.text(), 'checked': item.checkState() == Qt.Checked})
settings = QSettings('TodoListApp', 'Tasks')
settings.setValue('tasks', tasks)
def load_tasks(self):
settings = QSettings('TodoListApp', 'Tasks')
tasks = settings.value('tasks', [])
for task in tasks:
item = QListWidgetItem(task['text'])
item.setCheckState(Qt.Checked if task['checked'] else Qt.Unchecked)
self.list_widget.addItem(item)
if __name__ == '__main__':
app = QApplication(sys.argv)
todo_list_app = TodoListApp()
sys.exit(app.exec_())
このコードは、タスクの追加、完了のマーク付け、編集、削除の機能を持つTODOリストアプリを示しています。QListWidgetItemを使ってタスクの完了状態を管理し、QMenuを使ってタスクの編集と削除を行います。また、QSettingsを使ってタスクデータをINIファイルに保存・読み込みしています。
画像ビューアアプリの設計と実装
画像ビューアアプリは、画像の表示や操作を行うアプリケーションです。基本的な機能として、画像の表示、拡大/縮小、前後の画像への移動などが挙げられます。
画像の読み込みと表示には、QPixmapとQGraphicsViewを使用します。QPixmapを使って画像ファイルを読み込み、QGraphicsViewを使って画像を表示します。
フォルダ内の画像ファイルを一覧表示するには、QFileSystemModelとQListViewを使用します。QFileSystemModelを使ってフォルダ内のファイルを取得し、QListViewを使ってファイル一覧を表示します。
以下は、画像ビューアアプリの基本的な機能を示すサンプルコードです:
import sys
from PyQt5.QtWidgets import QApplication, QWidget, QVBoxLayout, QHBoxLayout, QLabel, QPushButton, QFileSystemModel, QListView, QGraphicsView, QGraphicsScene
from PyQt5.QtGui import QPixmap
from PyQt5.QtCore import QDir
class ImageViewerApp(QWidget):
def __init__(self):
super().__init__()
self.initUI()
def initUI(self):
self.image_label = QLabel()
self.image_label.setScaledContents(True)
self.prev_button = QPushButton('Previous')
self.prev_button.clicked.connect(self.showPrevImage)
self.next_button = QPushButton('Next')
self.next_button.clicked.connect(self.showNextImage)
hbox = QHBoxLayout()
hbox.addWidget(self.prev_button)
hbox.addWidget(self.next_button)
self.file_model = QFileSystemModel()
self.file_model.setRootPath(QDir.currentPath())
self.file_model.setNameFilters(['*.jpg', '*.png'])
self.file_model.setNameFilterDisables(False)
self.file_view = QListView()
self.file_view.setModel(self.file_model)
self.file_view.setRootIndex(self.file_model.index(QDir.currentPath()))
self.file_view.clicked.connect(self.showImage)
vbox = QVBoxLayout()
vbox.addWidget(self.image_label)
vbox.addLayout(hbox)
vbox.addWidget(self.file_view)
self.setLayout(vbox)
self.setWindowTitle('Image Viewer')
self.show()
def showImage(self, index):
file_path = self.file_model.filePath(index)
pixmap = QPixmap(file_path)
self.image_label.setPixmap(pixmap)
self.current_index = index
def showPrevImage(self):
row = self.current_index.row()
if row > 0:
prev_index = self.file_model.index(row - 1, 0)
self.file_view.setCurrentIndex(prev_index)
self.showImage(prev_index)
def showNextImage(self):
row = self.current_index.row()
if row < self.file_model.rowCount() - 1:
next_index = self.file_model.index(row + 1, 0)
self.file_view.setCurrentIndex(next_index)
self.showImage(next_index)
if __name__ == '__main__':
app = QApplication(sys.argv)
image_viewer_app = ImageViewerApp()
sys.exit(app.exec_())
このコードは、フォルダ内の画像ファイルを一覧表示し、選択した画像を表示する画像ビューアアプリを示しています。QFileSystemModelとQListViewを使ってフォルダ内の画像ファイルを一覧表示し、QPixmapとQLabelを使って選択した画像を表示します。また、QPushButtonを使って前後の画像への移動機能を提供しています。
これらのアプリケーション例から、PyQtを使った実践的なアプリケーション開発のヒントやテクニックを学ぶことができます。コード構成、ウィジェットの使い方、レイアウトの設定、シグナル/スロットの活用など、実際のアプリケーション開発で役立つ知見を得ることができるでしょう。
PyQtアプリ開発のヒントとコツ
PyQtを使ったアプリケーション開発を効率的に進めるために、ここではいくつかの実践的なヒントとコツを紹介します。効率的なコーディングテクニック、デバッグとエラー処理のベストプラクティス、パフォーマンス最適化のテクニック、ユーザビリティの向上につながる開発手法など、様々な観点からPyQtアプリ開発のスキルアップを図ります。
効率的なコーディングテクニック
効率的なコーディングは、アプリケーション開発の生産性を高め、保守性を向上させるために欠かせません。PyQtアプリ開発においては、以下のようなテクニックを活用することが推奨されます。
- モジュール化: 関連する機能をグループ化し、独立したモジュールとして実装することで、コードの可読性と保守性が向上します。
- 再利用可能なコンポーネント: 汎用的なウィジェットやダイアログを作成し、複数のアプリケーションで再利用することで、開発効率が上がります。
- デザインパターンの活用: MVC(Model-View-Controller)パターンやオブザーバーパターンなどを適用することで、コードの構造が改善され、変更に強い設計になります。
再利用可能なコンポーネントの例として、汎用的なメッセージボックスを作成してみましょう。
from PyQt5.QtWidgets import QMessageBox
class CustomMessageBox(QMessageBox):
def __init__(self, title, text, parent=None):
super().__init__(parent)
self.setWindowTitle(title)
self.setText(text)
self.setStandardButtons(QMessageBox.Ok)
def show_message(title, text):
msg_box = CustomMessageBox(title, text)
msg_box.exec_()
# 使用例
show_message("情報", "処理が完了しました。")
この CustomMessageBox クラスを定義しておくことで、アプリケーション内の様々な場所で同じ書式のメッセージボックスを簡単に表示できます。
デバッグとエラー処理のベストプラクティス
デバッグとエラー処理は、アプリケーションの安定性と信頼性を確保するために重要な作業です。PyQtアプリ開発では、以下のようなベストプラクティスを参考にしてください。
- デバッグ出力の活用:
qDebug()関数を使って、変数の値やプログラムの実行状況を出力することで、デバッグ作業が容易になります。 - アサーションの使用:
Q_ASSERT()マクロを使って、条件が満たされていることを確認することで、潜在的なバグを早期に発見できます。 - 例外処理:
try-except文を使って、例外が発生した場合の処理を適切に記述することで、アプリケーションのクラッシュを防げます。
デバッグ出力の例を以下に示します。
from PyQt5.QtCore import qDebug
def someFunction(value):
qDebug(f"Received value: {value}")
# 処理を行う
result = value * 2
qDebug(f"Result: {result}")
return result
この関数では、qDebug() を使って引数の値と処理結果を出力しています。これにより、関数の動作を追跡しやすくなります。
パフォーマンス最適化のテクニック
アプリケーションのパフォーマンスを最適化することで、ユーザーエクスペリエンスの向上につなげることができます。PyQtアプリ開発では、以下のようなテクニックが有効です。
- メモリ使用量の削減: 不要になったオブジェクトを適切に削除し、メモリリークを防ぐことが重要です。
- 描画処理の最適化:
QGraphicsViewを使って大量のアイテムを効率的に描画することで、描画パフォーマンスを改善できます。 - マルチスレッディング:
QThreadを使って、重い処理をバックグラウンドスレッドで実行することで、UIの応答性を維持できます。
マルチスレッディングの例を以下に示します。
from PyQt5.QtCore import QThread, pyqtSignal
class WorkerThread(QThread):
result_ready = pyqtSignal(str)
def __init__(self, data):
super().__init__()
self.data = data
def run(self):
# 重い処理を実行
result = self.process_data(self.data)
self.result_ready.emit(result)
def process_data(self, data):
# データ処理の実装
# ...
return result
# メインスレッドでWorkerThreadを使用
worker = WorkerThread(data)
worker.result_ready.connect(handle_result)
worker.start()
この例では、WorkerThread クラスを定義し、run() メソッド内で重い処理を実行しています。処理結果は pyqtSignal を使ってメインスレッドに通知されます。これにより、メインスレッドのUIは応答性を維持したまま、バックグラウンドで処理を進められます。
ユーザビリティの向上につながる開発手法
ユーザビリティを向上させることは、アプリケーションの使いやすさと満足度を高めるために欠かせません。PyQtアプリ開発では、以下のような手法を取り入れることが推奨されます。
- アクセシビリティ:
QAccessibleInterfaceを実装して、アクセシビリティ情報を提供することで、障がいを持つユーザーにも使いやすいアプリケーションになります。 - ローカライゼーション:
QTranslatorを使って、アプリケーションの多言語対応を行うことで、グローバルなユーザーに対応できます。 - レスポンシブデザイン:
QSizePolicyやQGridLayoutを使って、異なる画面サイズに適応するUIを設計することで、様々なデバイスで使いやすいアプリケーションになります。
これらのヒントとコツを参考に、PyQtアプリ開発のスキルアップを図ってください。効率的なコーディング、適切なデバッグとエラー処理、パフォーマンス最適化、ユーザビリティの向上といった観点から、常に改善を心がけることが大切です。実践的な経験を積み重ねながら、PyQtを使いこなすことで、より洗練されたアプリケーション開発ができるようになるでしょう。
PyQtのリソースとコミュニティ
PyQtを学ぶ際には、豊富なリソースとアクティブなコミュニティを活用することが重要です。ここでは、PyQtの公式ドキュメントやチュートリアル、関連書籍、動画教材、便利なサードパーティライブラリ、そしてPyQtコミュニティやサポートフォーラムについて紹介します。
公式ドキュメントとチュートリアル
PyQtの公式ウェブサイトには、詳細なクラスリファレンスとチュートリアルが用意されています。初心者から上級者まで、PyQtの機能を網羅的に学ぶことができます。
これらのリソースを活用して、PyQtの基礎から応用までをマスターしましょう。
便利なサードパーティライブラリ
PyQtの機能を拡張するサードパーティライブラリも数多く存在します。これらのライブラリを使うことで、より効率的で高度なアプリケーション開発が可能になります。
- QtDesigner: GUIデザインツール
- PyQtGraph: データのプロットとグラフィックスのライブラリ
- QDarkStyle: PyQtアプリケーションにダークテーマを提供
例えば、QDarkStyleを使うことで、PyQtアプリケーションにモダンなダークテーマを簡単に適用できます。
import sys
from PyQt5.QtWidgets import QApplication, QMainWindow, QPushButton
import qdarkstyle
class MainWindow(QMainWindow):
def __init__(self):
super().__init__()
self.setWindowTitle("QDarkStyle Example")
button = QPushButton("Hello, World!", self)
button.resize(200, 100)
self.setCentralWidget(button)
if __name__ == '__main__':
app = QApplication(sys.argv)
app.setStyleSheet(qdarkstyle.load_stylesheet())
window = MainWindow()
window.show()
sys.exit(app.exec_())
このサンプルコードでは、qdarkstyleモジュールを使って、アプリケーションにダークテーマを適用しています。
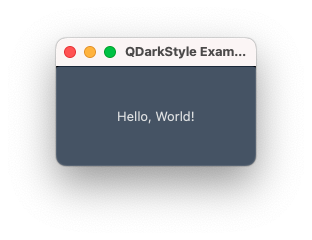
PyQtコミュニティとサポートフォーラム
PyQtには、活発なコミュニティとサポートフォーラムがあります。これらの場で情報交換や問題解決のヒントを得ることができます。
- PyQt Forum: https://www.riverbankcomputing.com/mailman/listinfo/pyqt
- StackOverflow PyQt Tag: https://stackoverflow.com/questions/tagged/pyqt
- Reddit PyQt Community: https://www.reddit.com/r/PyQt/
困ったときは、これらのコミュニティに助けを求めましょう。経験豊富な開発者たちが、問題解決のサポートをしてくれます。
PyQtを学ぶ際は、公式ドキュメントやチュートリアルから始めるのが良いでしょう。さらに、サードパーティライブラリを活用することで、開発の効率化と高度な機能の実現が可能です。また、コミュニティやサポートフォーラムを利用して、他の開発者とつながり、知識を共有することも大切です。
これらのリソースを有効に活用して、PyQtでのアプリケーション開発スキルを磨いていきましょう。初心者から上級者まで、学習や問題解決に役立つ情報が豊富に揃っています。PyQtの世界を探求し、魅力的なデスクトップアプリケーションを作成する楽しさを体験してください。