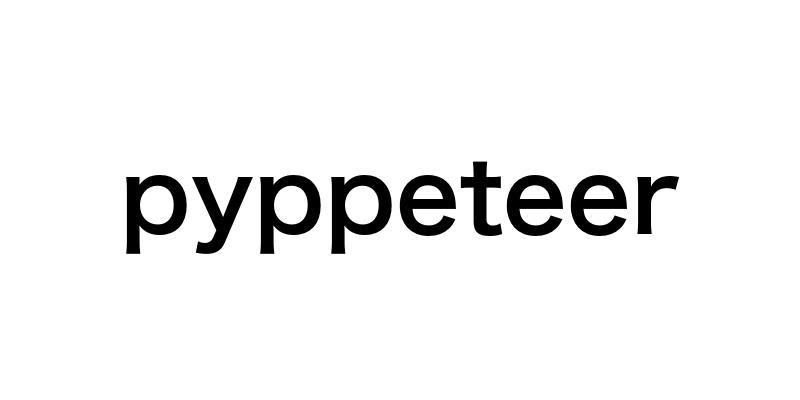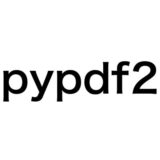Webスクレイピングやブラウザ自動操作の需要が高まる中、Pythonを使ってこれらの課題に取り組むためのツールとして注目を集めているのがpyppeteerです。pyppeteerは、GoogleのPuppeteerプロジェクトのPython移植版であり、ChromiumベースのヘッドレスブラウザとPythonの親和性の高さを活かした強力なライブラリです。
本記事では、pyppeteerの概要や特徴、環境構築からWebスクレイピングの実践まで、pyppeteerを使いこなすために必要な知識を網羅的に解説します。さらに、Seleniumとの比較や活用のためのTips、実践的なプロジェクトアイデアなども紹介します。
これからpyppeteerを学ぼうとしている方や、すでに使い始めている方で理解を深めたい方は、ぜひこの記事を参考にしてください。pyppeteerを使いこなして、Webの自動化に新しい可能性を見出しましょう。
- pyppeteerの概要と特徴、利用シーン
- pyppeteerとPuppeteerの関係性
- pyppeteerの環境構築とインストール方法
- pyppeteerの基本的な使い方(ブラウザの起動・終了、ページの遷移、要素の取得、ユーザー操作の自動化、スクリーンショット撮影)
- pyppeteerを使ったWebスクレイピングの実践方法(シンプルなスクレイピング、非同期処理、ログイン・フォーム入力が必要なサイトのスクレイピング)
- pyppeteerとSeleniumの違いと使い分け方
- pyppeteerの活用法とTips(ヘッドレスモードとフルブラウザモード、Cookieやキャッシュの操作、プロキシの設定、デバッグ方法、エラー対処法)
- pyppeteerの利点と可能性
- pyppeteerの学習リソースと実践的なプロジェクトアイデア
- スクレイピングやブラウザ自動操作の法的・倫理的な留意点
pyppeteerとは?Puppeteerとの関係や特徴を解説
pyppeteerの概要と利用シーン
pyppeteerは、GoogleのPuppeteerプロジェクトのPython移植版であり、ヘッドレスChromeやChromiumを操作するためのライブラリです。非同期処理に対応しているため、効率的なWebスクレイピングが可能です。また、Webサイトのテスト自動化やスクリーンショット撮影などにも利用できます。
主な利用シーンとしては、以下のようなものがあります:
- 動的なWebサイトからのデータ抽出(スクレイピング)
- ブラウザ操作の自動化(テスト自動化、フォーム入力など)
- ヘッドレスブラウザを使ったPDF生成やスクリーンショット撮影
pyppeteerとPuppeteerの関係性
PuppeteerはGoogleが開発したNode.js用のライブラリで、ヘッドレスChromeまたはChromiumを制御するために使用されます。一方、pyppeteerはPuppeteerのPython版として開発されました。pyppeteerはPuppeteerとほぼコードベースとAPIが同じように実装されているため、Puppeteerの知識があればスムーズに移行できます。
pyppeteerの特徴とメリット
pyppeteerは、Pythonで書かれているため、Pythonエコシステムとの統合が容易です。また、asyncio・awaitを活用した非同期処理により、高速かつ効率的なスクレイピングが可能です。以下は、pyppeteerを使った簡単なサンプルコードです:
import asyncio
from pyppeteer import launch
async def main():
browser = await launch()
page = await browser.newPage()
await page.goto('https://example.com')
await page.screenshot({'path': 'example.png'})
await browser.close()
asyncio.get_event_loop().run_until_complete(main())
このコードでは、pyppeteerを使ってWebサイトを開き、スクリーンショットを撮影しています。非同期処理を使っているため、複数のページを同時に処理することも可能です。
さらに、pyppeteerはヘッドレスモードとフルブラウザモードを簡単に切り替えられるため、デバッグ時にはフルブラウザモードを使って動作を確認し、実運用ではヘッドレスモードで効率的に処理を行うことができます。
このように、pyppeteerはPythonでのWebスクレイピングや自動化タスクに非常に適したツールと言えます。次の章では、実際にpyppeteerを導入し、使ってみましょう。
pyppeteerの環境構築とインストール方法
pyppeteerを使うための前提条件
pyppeteerを使用するためには、以下の条件を満たしている必要があります:
- Python 3.6以上がインストールされていること
- 動作環境がWindows、macOS、Linuxのいずれかであること
- メモリが1GB以上あること(推奨は2GB以上)
これらの条件を満たしていれば、pyppeteerを問題なく使用できるはずです。
pipを使ったpyppeteerのインストール手順
pyppeteerのインストールは、pipコマンドを使って簡単に行うことができます。以下のコマンドを実行してください:
pip install pyppeteer
特定のバージョンをインストールしたい場合は、以下のようにバージョンを指定します:
pip install pyppeteer==0.2.5
インストールが完了したら、次のコマンドでバージョンを確認しましょう:
pyppeteer --version
正しくインストールされていれば、インストールされたバージョンが表示されます。
インストールでよくあるエラーと対処法
pyppeteerのインストール時や実行時に、以下のようなエラーが発生することがあります:
No usable sandbox!エラー- このエラーが出る場合は、
launch()関数のargsオプションに['--no-sandbox']を指定してください。browser = await launch(args=['--no-sandbox'])
- このエラーが出る場合は、
- ブラウザのダウンロードに失敗する
- 自動でのブラウザのダウンロードに失敗する場合は、手動でChromiumをダウンロードし、展開したディレクトリのパスを
executablePathオプションに指定してください。browser = await launch(executablePath='/path/to/chrome')
- 自動でのブラウザのダウンロードに失敗する場合は、手動でChromiumをダウンロードし、展開したディレクトリのパスを
- Windowsでエラーが出る
- WindowsでPATHに関連するエラーが出る場合は、Pythonのインストールディレクトリ(例:
C:\Python38)とその配下のScriptsディレクトリ(例:C:\Python38\Scripts)がPATHに設定されているか確認してください。
- WindowsでPATHに関連するエラーが出る場合は、Pythonのインストールディレクトリ(例:
以上の手順で、pyppeteerの環境構築とインストールは完了です。次の章では、pyppeteerの基本的な使い方について解説します。
pyppeteerの基本的な使い方とサンプルコード
ブラウザの起動と終了
pyppeteerを使う際の基本的な流れは、まずブラウザを起動し、操作が終わったらブラウザを終了するというものです。ブラウザの起動には launch() 関数を使用し、終了には close() 関数を使用します。
from pyppeteer import launch
async def main():
browser = await launch()
# ここにブラウザ操作のコードを書く
await browser.close()
asyncio.get_event_loop().run_until_complete(main())
ページの遷移と要素の取得
ブラウザを起動したら、次はページを開いて要素を取得します。新しいページを作成するには newPage() 関数を使い、ページを遷移するには goto() 関数を使います。ページ内の要素を取得するには、querySelector() や querySelectorAll() 関数を使います。
async def main():
browser = await launch()
page = await browser.newPage()
await page.goto('https://example.com')
# 単一の要素を取得
element = await page.querySelector('selector')
# 複数の要素を取得
elements = await page.querySelectorAll('selector')
await browser.close()
ユーザー操作の自動化(クリック、入力など)
ページ上の要素を取得したら、それらの要素に対してクリックやタイピングなどのユーザー操作を自動化することができます。クリックには click() 関数を、タイピングには type() 関数を使います。
async def main():
browser = await launch()
page = await browser.newPage()
await page.goto('https://example.com')
# ボタンをクリック
await page.click('button')
# 入力欄にテキストを入力
await page.type('input[name="username"]', 'testuser')
await browser.close()
ページのスクリーンショット撮影
pyppeteerを使えば、ページのスクリーンショットを簡単に撮影することができます。スクリーンショットを撮影するには、screenshot() 関数を使います。
async def main():
browser = await launch()
page = await browser.newPage()
await page.goto('https://example.com')
# スクリーンショットを撮影
await page.screenshot({'path': 'screenshot.png'})
await browser.close()
以上が、pyppeteerの基本的な使い方の一部です。次の章では、これらの基本操作を応用して、実際にWebスクレイピングを行う方法について解説します。
pyppeteerを使ったWebスクレイピングの実践
シンプルなスクレイピングのサンプルコード
まずは、基本的なスクレイピングの方法を見ていきましょう。以下のコードは、Wikipediaのトップページから記事のタイトルを抽出する例です。
import asyncio
from pyppeteer import launch
async def main():
browser = await launch()
page = await browser.newPage()
await page.goto('https://en.wikipedia.org')
# ページのHTMLを取得
content = await page.content()
# JavaScriptを使ってデータを抽出
titles = await page.evaluate('''() => {
return Array.from(document.querySelectorAll('#mp-tfa-h2, #mp-itn-h2, #mp-otd-h2')).map(el => el.textContent);
}''')
print(titles)
await browser.close()
asyncio.get_event_loop().run_until_complete(main())
ここでは、page.content() でページのHTMLを取得し、page.evaluate() でJavaScriptを実行して動的に生成された要素からデータを抽出しています。
非同期処理を用いた効率的なスクレイピング
次に、複数のページを並行して処理することで、スクレイピングの効率を上げる方法を見ていきます。以下のコードは、複数のWikipediaの記事から本文を抽出する例です。
import asyncio
from pyppeteer import launch
async def fetch_article(page, url):
await page.goto(url)
content = await page.evaluate('''() => {
return document.querySelector('#mw-content-text').textContent;
}''')
return content
async def main():
browser = await launch()
urls = [
'https://en.wikipedia.org/wiki/Python_(programming_language)',
'https://en.wikipedia.org/wiki/Web_scraping',
'https://en.wikipedia.org/wiki/Asynchronous_I/O'
]
tasks = []
for url in urls:
page = await browser.newPage()
tasks.append(asyncio.ensure_future(fetch_article(page, url)))
results = await asyncio.gather(*tasks)
for result in results:
print(result[:10000]) # 最初の10000文字を表示
await browser.close()
asyncio.get_event_loop().run_until_complete(main())
ここでは、asyncio.ensure_future() を使って fetch_article() 関数をタスクとして作成し、asyncio.gather() でそれらのタスクを並行して実行しています。これにより、複数のページを同時に処理することができます。
ログイン・フォーム入力が必要なサイトのスクレイピング
最後に、ログインが必要なサイトをスクレイピングする方法を見ていきます。以下のコードは、GitHubにログインしてプロフィール情報を取得する例です。
import asyncio
from pyppeteer import launch
async def main():
browser = await launch()
page = await browser.newPage()
await page.goto('https://github.com/login')
# ログインフォームにユーザー名とパスワードを入力
await page.type('#login_field', 'your_username')
await page.type('#password', 'your_password')
# ログインボタンをクリック
await page.click('[name="commit"]')
await page.waitForNavigation()
# プロフィールページに移動
await page.goto('https://github.com/your_username')
# プロフィール情報を取得
profile = await page.evaluate('''() => {
const name = document.querySelector('.p-name').textContent.trim();
const bio = document.querySelector('.p-note .user-profile-bio').textContent.trim();
return { name, bio };
}''')
print(profile)
await browser.close()
asyncio.get_event_loop().run_until_complete(main())
ここでは、page.type() でログインフォームにユーザー名とパスワードを入力し、page.click() でログインボタンをクリックしています。ログイン後、page.waitForNavigation() でページの遷移を待ち、プロフィールページに移動してデータを抽出しています。
以上のように、pyppeteerを使えば、動的なWebサイトに対しても柔軟にスクレイピングを行うことができます。ただし、過度なアクセスはサーバーに負荷をかけるため、アクセス頻度を控えめにし、著作権や利用規約に違反しないように注意が必要です。
pyppeteerとSeleniumの違いと使い分け
SeleniumとPuppeteer/pyppeteerの違い
SeleniumとPuppeteer/pyppeteerは、どちらもWebブラウザを自動化するためのツールですが、いくつかの重要な違いがあります。
Seleniumは、Java、Python、C#など、複数のプログラミング言語をサポートしており、Chrome、Firefox、Safari、Internet Explorerなど、様々なブラウザで動作します。一方、Puppeteer/pyppeteerは、JavaScriptとPythonに特化しており、ChromeまたはChromiumのみをサポートしています。
また、SeleniumはWebDriverを使用してブラウザを制御するのに対し、Puppeteer/pyppeteerはChrome DevTools Protocolを使用します。これにより、Puppeteer/pyppeteerは低レベルなブラウザ操作が可能となり、パフォーマンスが向上します。
pyppeteerが適したケースとSeleniumが適したケース
pyppeteerは、以下のようなケースに適しています:
- 高速なWebスクレイピングを行う必要がある場合
- Chromeまたはchromiumに特化した自動化が必要な場合
- ヘッドレスブラウザを使用したい場合(サーバー上での実行など)
一方、Seleniumは以下のようなケースに適しています:
- Webアプリケーションのテストを行う必要がある場合
- 複数のブラウザ対応が必要な場合
- 大規模なプロジェクトで、言語の柔軟性が必要な場合
以下は、SeleniumとPuppeteer/pyppeteerの簡単な比較コード例です。
Selenium(Python):
from selenium import webdriver
driver = webdriver.Chrome()
driver.get("https://www.example.com")
print(driver.title)
driver.quit()
pyppeteer:
import asyncio
from pyppeteer import launch
async def main():
browser = await launch()
page = await browser.newPage()
await page.goto("https://www.example.com")
print(await page.title())
await browser.close()
asyncio.get_event_loop().run_until_complete(main())
どちらのコードも同じ目的を達成しますが、構文や動作の仕組みが異なることがわかります。
ケースに応じたツールの使い分けのポイント
プロジェクトでSeleniumとPuppeteer/pyppeteerのどちらを使用するべきかは、以下のポイントを考慮して決定しましょう:
- プロジェクトの主な目的(スクレイピング、テスト、自動化など)
- 使用するプログラミング言語
- 対応が必要なブラウザの種類
- パフォーマンスへの要求
- プロジェクトの規模と複雑さ
これらの要因を検討し、プロジェクトに最適なツールを選択することが重要です。また、必要に応じて両方のツールを組み合わせて使用することも可能です。
pyppeteerのさらなる活用法とTips
ヘッドレスモードとフルブラウザモード
pyppeteerは、デフォルトではヘッドレスモードで起動します。つまり、ブラウザのUIが表示されずにバックグラウンドで実行されます。これは、サーバー上でスクリプトを実行する際に便利です。一方、フルブラウザモードで起動することもできます。フルブラウザモードでは、ブラウザのUIが表示され、操作の様子を視覚的に確認できるため、デバッグや動作確認に役立ちます。
ヘッドレスモードとフルブラウザモードの切り替えは、launch()関数のheadlessオプションを設定することで行えます。以下は、フルブラウザモードで起動する例です:
browser = await launch(headless=False)
Cookieやキャッシュの操作
pyppeteerを使って、Cookieやキャッシュを操作することができます。Cookieの取得はpage.cookies()、設定はpage.setCookie()、削除はpage.deleteCookie()を使います。キャッシュのクリアには、page.clearCache()を使います。
以下は、Cookieを設定し、キャッシュをクリアする例です:
# Cookieを設定
await page.setCookie({"name": "example_cookie", "value": "example_value", "domain": "example.com"})
# キャッシュをクリア
await page.clearCache()
プロキシの設定とIP回避
pyppeteerでは、プロキシサーバーを使ってIPアドレスを切り替えることができます。これは、アクセス制限を回避したり、複数のIPアドレスからアクセスしたりする場合に便利です。プロキシの設定は、launch()関数のargsオプションで行います。
以下は、プロキシを設定する例です:
browser = await launch(args=['--proxy-server=IP_ADDRESS:PORT'])
ただし、無料のプロキシサーバーを使う場合は、安全性とパフォーマンスに注意が必要です。
デバッグのコツとよくあるエラーへの対処法
pyppeteerを使ったスクレイピングやブラウザ自動操作では、デバッグが重要です。page.evaluate()内でconsole.log()を使ってブラウザのコンソールにログを出力したり、page.screenshot()で任意のタイミングでスクリーンショットを撮影したりすることで、動作を確認できます。
また、slowMoオプションを使うと、操作の実行速度を遅くできるため、動作の確認がしやすくなります。
browser = await launch(slowMo=100) # 100ミリ秒ごとに実行
よくあるエラーとその対処法は以下の通りです:
- タイムアウトエラー:
page.setDefaultNavigationTimeout()でタイムアウト時間を延長する - セレクターが見つからないエラー:
page.waitForSelector()で要素が表示されるまで待機する - SSLエラー:
launch()のignoreHTTPSErrorsオプションをTrueに設定する
これらのTipsを活用することで、pyppeteerを使ったプロジェクトをより効率的に進めることができるでしょう。
まとめ:pyppeteerを使いこなして自動化を実現しよう
pyppeteerの利点と可能性
pyppeteerは、Pythonのエコシステムと連携しやすく、ヘッドレスブラウザを使った高速な処理が可能です。ブラウザ自動操作やスクレイピングに適しており、JavaScriptの実行や動的なコンテンツの取得が容易です。
pyppeteerを使いこなすことで、以下のような自動化が実現できます:
- Webサイトのスクレイピングと情報収集
- Webアプリケーションのテストと自動化
- ソーシャルメディアの自動化(投稿、いいね、フォローなど)
- オンラインサービスのモニタリングとアラート
- 複数のタスクの並行実行と効率化
これらの自動化により、業務の効率化や新しいサービスの創出が可能となります。
学習を進めるための参考資料や情報源
pyppeteerの学習を進めるには、以下の参考資料や情報源が役立ちます:
- 公式ドキュメント: https://miyakogi.github.io/pyppeteer/
- GitHubリポジトリ: https://github.com/miyakogi/pyppeteer
- PuppeteerのGitHubリポジトリ: https://github.com/puppeteer/puppeteer
これらのリソースを活用して、pyppeteerの基本的な使い方から応用まで習得していきましょう。
実践的なプロジェクトのアイデア
pyppeteerを使った実践的なプロジェクトのアイデアを以下に示します:
- 価格比較サイトの作成
- ソーシャルメディア分析ツール
- SEOツール(キーワードランキング、バックリンクチェックなど)
- ニュース記事の自動収集と要約
- 定期的なWebサイトの変更点の検出と通知
これらのプロジェクトに取り組むことで、pyppeteerの実践的なスキルを身につけることができるでしょう。
ただし、スクレイピングやブラウザ自動操作を行う際は、著作権や利用規約を尊重し、過度なアクセスによるサーバー負荷を避けるなど、法的・倫理的な配慮が必要です。また、個人情報の収集や取り扱いにも十分注意しましょう。
pyppeteerは、Webの自動化に強力なツールですが、適切に使用することが重要です。本記事で紹介した内容を元に、pyppeteerを使いこなし、自動化のスキルを磨いていってください。
ほんの数行のコードでWebページの情報を取得できるのがpyppeteerの強みです。ぜひ、pyppeteerを活用して、自動化の可能性を探ってみてください。