IPythonは、Pythonプログラミングをインタラクティブに実行できる強力なツールです。データ分析やサイエンス分野で広く使われており、Jupyter Notebookとの連携により、さらに便利に使えます。この記事では、IPythonの基礎から応用までを15分で学べる完全ガイドをお届けします。
- IPythonの概要と利点
- IPythonのインストール方法
- IPythonの基本的な使い方
- IPythonを便利に使うためのTips
- Jupyter Notebookとの連携方法
- IPythonを使ったデータ分析の実践例
IPythonとは?その特徴と人気の理由
IPython(Interactive Python)は、Pythonプログラミング言語の対話型シェル(REPL)を拡張した強力なツールです。
IPythonは、標準のPython対話型シェルに比べて、次のような特徴と利点を備えています。
- タブ補完による入力補助:変数名やメソッド名の一部を入力すると、該当する候補をタブキーで選択できます。
- シンタックスハイライト:コードの構文に応じて色分け表示されるため、可読性が向上します。
- マジックコマンド:%から始まる特別なコマンドを使って、IPythonの設定変更やOS操作などが行えます。
- シェルコマンドとの連携:感嘆符(!)に続けてシェルコマンドを入力すると、IPythonから直接実行できます。
- ヒストリ管理:過去に実行したコマンドの履歴を呼び出したり、実行したりできます。
- 出力結果の記録と再利用:アンダースコア(_)を使って、直前の出力結果を参照できます。
- 豊富な設定のカスタマイズ性:設定ファイルを編集することで、好みに合わせてIPythonの動作を変更できます。
サンプルコード(シェルコマンドの実行):
In [1]: !dir Volume in drive C has no label. Volume Serial Number is XX-XXXX Directory of C:\Users\username 01/01/2023 11:00 PM <DIR> . 01/01/2023 11:00 PM <DIR> .. 01/01/2023 09:30 AM <DIR> Documents 01/02/2023 04:15 PM <DIR> Downloads 01/15/2023 08:45 PM <DIR> Music In [2]: files = !dir In [3]: print(files[5]) 01/15/2023 08:45 PM <DIR> Music
IPythonがデータサイエンティストやエンジニアに人気の理由は、対話的にコードを実行しながらデータの探索や解析を進められる点にあります。Jupyter Notebookとの連携も容易で、インタラクティブな実験環境としても活用できます。また、豊富なマジックコマンドや設定のカスタマイズ性により、ユーザーが自分の使い勝手に合わせて環境を最適化できる柔軟性の高さも特長です。
初心者にとってもIPythonは学習に適したツールと言えます。コードの動作を逐次確認しながら書けるため、Pythonの文法やデータ構造の理解が深まります。便利な入力補完やヘルプ表示のおかげで、スムーズにコーディングのコツをつかめるでしょう。
IPythonを使いこなすことで、Pythonプログラミングの生産性と創造性を高められます。データ分析や機械学習のタスクも、対話的に進めながらアイデアを形にしていくことができるはずです。次は実際のインストール方法を見ていきましょう。
IPythonのインストール方法
IPythonを使用するには、まずPythonがインストールされている必要があります。Python 3.x が推奨されますが、IPythonは Python 2.7 でも動作します。次に、IPythonをインストールする方法を見ていきましょう。
環境の準備
IPythonをインストールする前に、以下の準備が整っていることを確認してください。
- Python 3.x がインストールされている
- pip(Pythonのパッケージインストーラ)が使用可能である
- condaを使う場合は、Anacondaがインストールされている
pipを使ったインストール手順
コマンドプロンプト(Windows)またはターミナル(Linux/Mac)を開き、次のコマンドを実行してIPythonをインストールします。
pip install ipython
特定のバージョンをインストールしたい場合は、次のようにバージョン番号を指定します。
pip install ipython==7.19.0
condaを使ったインストール手順
Anacondaを使用している場合は、condaコマンドでIPythonをインストールできます。
conda install -c conda-forge ipython
特定の環境にインストールしたい場合は、-nオプションで環境名を指定します。
conda install -c conda-forge -n myenv ipython
インストールのトラブルシューティング
インストール中にエラーが発生した場合は、以下の点を確認してください。
pipやcondaが古いバージョンの場合は、アップデートしてみてください。
pip install --upgrade pip conda update conda
- 異なるバージョンのPythonで使用する場合は、仮想環境の作成を検討してください。 venvを使う方法:
python -m venv myenv myenv\Scripts\activate # Windows source myenv/bin/activate # Linux/Mac pip install ipython
condaを使う方法:
conda create -n myenv python=3.x conda activate myenv conda install -c conda-forge ipython
インストールが完了したら、次のコマンドでIPythonを起動できます。
ipython
起動に成功すれば、IPythonのインストールは完了です。これでIPythonの基本的な使い方を学ぶ準備が整いました。次の章では、IPythonの便利な機能や操作方法を見ていきましょう。
IPythonの基本的な使い方マスター
IPythonをインストールしたら、次は基本的な使い方を身につけましょう。ここでは、IPythonの起動と終了、ヘルプの使い方、変数の定義、ヒストリ管理など、IPythonを使いこなすために必要な操作を説明します。
IPythonの起動と終了
IPythonを起動するには、コマンドプロンプトまたはターミナルでipythonと入力します。
$ ipython Python 3.8.5 (default, Sep 3 2020, 21:29:08) [MSC v.1916 64 bit (AMD64)] Type 'copyright', 'credits' or 'license' for more information IPython 7.19.0 -- An enhanced Interactive Python. Type '?' for help. In [1]:
起動すると、In [1]:というプロンプトが表示されます。ここでPythonのコードを入力し、Enterキーを押すと、コードが実行されます。
IPythonを終了するには、exitまたはquitと入力します。
In [1]: exit $
ヘルプの使い方と主要なマジックコマンド
IPythonには、ヘルプを表示するための便利なコマンドがあります。
help(オブジェクト):オブジェクトのドキュメントを表示オブジェクト?:オブジェクトの簡単な説明を表示オブジェクト??:オブジェクトの詳細な説明を表示
In [1]: help(len)
Help on built-in function len in module builtins:
len(obj, /)
Return the number of items in a container.
また、IPythonには「マジックコマンド」と呼ばれる特殊なコマンドがあります。これらのコマンドは、%記号で始まります。
%run:Pythonスクリプトを実行%timeit:コードの実行時間を測定%history:入力履歴を表示%matplotlib:Matplotlibの描画モードを設定%pdb:デバッガ(pdb)を有効化
In [1]: %timeit sum(range(1000)) 8.97 µs ± 80.5 ns per loop (mean ± std. dev. of 7 runs, 100000 loops each)
変数の定義とオブジェクトの操作
IPythonでは、Pythonと同じように変数を定義し、オブジェクトを操作できます。
In [1]: message = "Hello, IPython!" In [2]: print(message) Hello, IPython!
リストやディクショナリなどのデータ構造も、Pythonと同様に扱えます。
In [1]: numbers = [1, 2, 3, 4, 5] In [2]: numbers[2] Out[2]: 3 In [3]: numbers.append(6) In [4]: numbers Out[4]: [1, 2, 3, 4, 5, 6]
ヒストリ管理とスクリプトの実行
IPythonは、入力したコマンドの履歴を自動的に保存します。%historyマジックコマンドを使うと、入力履歴を表示できます。
In [1]: %history 1: message = "Hello, IPython!" 2: print(message) 3: numbers = [1, 2, 3, 4, 5] 4: numbers[2] 5: numbers.append(6) 6: numbers
%runマジックコマンドを使えば、IPythonからPythonスクリプトを実行できます。
In [1]: %%writefile myscript.py
...: def greet(name):
...: print(f"Hello, {name}!")
...:
...: greet("IPython")
Overwriting myscript.py
In [2]: %run myscript.py
Hello, IPython!
コードの補完とシンタックスハイライト
IPythonでは、タブ補完機能を使ってコードの入力を補助できます。変数名やメソッド名の一部を入力し、Tabキーを押すと、該当する候補が表示されます。
また、IPythonはコードのシンタックスハイライトにも対応しています。コードの構文に応じて色分けされるため、可読性が向上します。
以上が、IPythonの基本的な使い方の概要です。これらの機能を活用することで、対話的にPythonコードを実行し、データの分析や視覚化を効率的に行えるようになるでしょう。次の章では、IPythonをさらに便利に使うためのTipsを紹介します。
IPythonを使いこなすための便利なTips10選
IPythonの基本的な使い方をマスターしたら、さらに効率的に作業を進めるための便利なTipsを覚えましょう。ここでは、IPythonをもっと快適に使いこなすための10個のTipsを紹介します。
1. コマンドのエイリアス設定
よく使うコマンドにエイリアス(別名)を設定することで、入力の手間を省けます。エイリアスを設定するには、%aliasマジックコマンドを使います。
In [1]: %alias greet echo "Hello, IPython!" In [2]: greet Hello, IPython!
エイリアスの一覧を表示するには%alias -l、削除するには%unalias エイリアス名を使います。
2. スクリプトファイルとの連携
IPythonからPythonスクリプトを実行するには、%runマジックコマンドを使います。
In [1]: %%writefile myscript.py
...: print("This is a script file.")
...:
Overwriting myscript.py
In [2]: %run myscript.py
This is a script file.
また、%loadや%pasteを使えば、スクリプトファイルの内容をIPythonに読み込んだり、貼り付けたりできます。
3. 外部ライブラリの活用
IPythonでは、外部ライブラリを簡単にインポートして使うことができます。例えば、数値計算ライブラリのNumPyを使ってみましょう。
In [1]: import numpy as np In [2]: arr = np.array([1, 2, 3, 4, 5]) In [3]: arr.mean() Out[3]: 3.0
4. マルチラインのコマンド入力
複数行にわたるコマンドを入力するには、%multilineマジックコマンドを使います。
In [1]: %multiline In [2]: def factorial(n): ...: if n == 0: ...: return 1 ...: else: ...: return n * factorial(n - 1) ...: In [3]: factorial(5) Out[3]: 120
マルチラインモードを終了するには、Ctrl + D(Windows)またはCtrl + Z(Linux/Mac)を押します。
5. 出力結果の整形やフィルタリング
出力結果を見やすく整形するには、%pprintマジックコマンドを使います。
In [1]: import json
In [2]: data = {'name': 'John', 'age': 30, 'city': 'New York'}
In [3]: print(json.dumps(data))
{"name": "John", "age": 30, "city": "New York"}
In [4]: %pprint json.dumps(data)
{
"age": 30,
"city": "New York",
"name": "John"
}
また、%grepや%sortを使えば、出力結果をフィルタリングしたりソートしたりできます。
6. コードのプロファイリングと最適化
コードの実行時間を測定するには、%timeitマジックコマンドを使います。
In [1]: def fibonacci(n): ...: if n <= 1: ...: return n ...: else: ...: return fibonacci(n-1) + fibonacci(n-2) ...: In [2]: %timeit fibonacci(20) 6.09 ms ± 72.6 µs per loop (mean ± std. dev. of 7 runs, 100 loops each)
また、%prunを使えば、コードのプロファイリングを行い、ボトルネックを特定できます。
7. 他言語カーネルの利用
IPythonでは、PythonだけでなくR、Julia、Scala、JavaScriptなど、他のプログラミング言語のカーネルを使うこともできます。Jupyter Notebookを使えば、異なる言語のカーネルを簡単に切り替えられます。
8. IPythonの設定カスタマイズ
IPythonの設定ファイル(ipython_config.py)を編集することで、IPythonの動作をカスタマイズできます。プロンプトの変更、エイリアスの定義、マジックコマンドの追加など、好みに合わせた設定が可能です。
9. 拡張機能の導入とオリジナルマジックコマンドの作成
IPythonには、多くの拡張機能が用意されています。例えば、ipython-sqlを使えば、IPython上でSQLクエリを実行できます。また、自分でオリジナルのマジックコマンドを作成することもできます。
10. IPythonをもっと便利に使うためのツールや資料集
IPythonを使いこなすには、関連するツールや資料を活用するのが効果的です。Jupyter Notebookを使えば、インタラクティブな開発環境が手に入ります。nbconvertを使えば、Jupyter Notebookを他のフォーマットに変換できます。また、IPython Cookbookや Awesome IPythonなどの資料集を参照すれば、IPythonを使ったデータ分析のテクニックを学べます。
以上の10個のTipsを活用することで、IPythonをより快適に、効率的に使いこなせるようになるでしょう。次の章では、IPythonとJupyter Notebookの連携について詳しく説明します。
IPythonとJupyter Notebookの連携
IPythonをさらに便利に使うには、Jupyter Notebookとの連携が欠かせません。Jupyter Notebookは、ブラウザベースのインタラクティブな開発環境で、コードの実行、可視化、文書化を1つのノートブック上で行えます。IPythonをベースにしており、Pythonだけでなく他のプログラミング言語にも対応しています。データ分析、機械学習、科学計算などの分野で広く活用されています。
Jupyter Notebookの概要と利点
Jupyter Notebookは、以下のような特徴と利点を持っています。
- コードと文書を1つのノートブックにまとめられる
- コードの実行結果を即座に確認できる
- グラフやプロットをノートブック内に表示できる
- Markdown記法を使って文書を記述できる
- ノートブックを他のフォーマット(HTML、PDF、Pythonスクリプトなど)にエクスポートできる
- 複数の言語に対応(Python、R、Julia、Scala、JavaScriptなど)
これらの機能により、Jupyter Notebookは、データの探索、分析、可視化、共有に適したツールとなっています。
IPythonからJupyter Notebookを起動する方法
IPythonからJupyter Notebookを起動するには、以下の手順を実行します。
- コマンドプロンプト(Windows)またはターミナル(Linux/Mac)を開く
- 以下のコマンドを入力し、Enterキーを押す
$ jupyter notebook
- ブラウザが自動的に開き、Jupyter Notebookのダッシュボードが表示される
- 新しいノートブックを作成するか、既存のノートブックを開く
サンプルコード(Jupyter Notebookの起動):
$ jupyter notebook [I 10:30:50.252 NotebookApp] Serving notebooks from local directory: /path/to/directory [I 10:30:50.252 NotebookApp] The Jupyter Notebook is running at: [I 10:30:50.252 NotebookApp] http://localhost:8888/?token=a1b2c3d4e5f6g7h8i9j0k1l2m3n4o5p6q7r8s9t0 [I 10:30:50.252 NotebookApp] or http://127.0.0.1:8888/?token=a1b2c3d4e5f6g7h8i9j0k1l2m3n4o5p6q7r8s9t0 [I 10:30:50.253 NotebookApp] Use Control-C to stop this server and shut down all kernels (twice to skip confirmation).
Jupyter Notebook上でIPythonを使う際のTips
Jupyter Notebook上でIPythonを使う際は、以下のようなTipsを活用できます。
- マジックコマンドの使用:ノートブックのセルでIPythonのマジックコマンドを使用できます。
- Markdownによる文書化:セルの種類を「Code」から「Markdown」に変更することで、文書を記述できます。
- インラインでのグラフ表示:
%matplotlib inlineマジックコマンドを使うことで、グラフをノートブック内に表示できます。
サンプルコード(Jupyter Notebook上でのグラフ表示):
%matplotlib inline
import matplotlib.pyplot as plt
import numpy as np
x = np.linspace(0, 2 * np.pi, 100)
y = np.sin(x)
plt.plot(x, y)
plt.title('Sine Function')
plt.xlabel('x')
plt.ylabel('sin(x)')
plt.show()
- ノートブックのエクスポート:ノートブックをHTMLやPDFなどの他のフォーマットにエクスポートできます。
Jupyter NotebookとIPythonを組み合わせることで、インタラクティブなデータ分析環境を構築できます。コードの実行、結果の確認、可視化、文書化を同じノートブック上で行えるため、作業の効率が大幅に向上します。また、ノートブックを共有することで、分析の再現性を高め、他のユーザーとのコラボレーションを促進できます。
次の章では、IPythonを使ったデータ分析の実践例を紹介します。Jupyter Notebookとの連携を活かしながら、実際のデータを使って分析を進めていきましょう。
IPythonを使ったデータ分析の実践例
IPythonとJupyter Notebookは、データ分析のタスクに非常に適したツールです。ここでは、実際のデータセットを使って、IPythonを活用したデータ分析の流れを紹介します。Pandas、Matplotlib、Scipy、Scikit-learnなどのライブラリを組み合わせることで、データの加工、可視化、統計処理、機械学習などを効率的に行えます。
Pandasを使ったデータ加工
Pandasは、Pythonの強力なデータ分析ライブラリです。データフレームを使ってデータを構造化して扱うことができ、データの読み込み、フィルタリング、集計、結合などの操作が可能です。
サンプルコード(データの読み込みと基本的な操作):
import pandas as pd
# CSVファイルの読み込み
df = pd.read_csv('data.csv')
# データフレームの先頭5行を表示
print(df.head())
# 列の選択
print(df['column_name'])
# 行の選択(条件に基づくフィルタリング)
print(df[df['column_name'] > 0])
# グループ化と集計
print(df.groupby('column_name').mean())
Matplotlibを使ったデータ可視化
Matplotlibは、Pythonの代表的なグラフ描画ライブラリです。折れ線グラフ、散布図、ヒストグラム、棒グラフなど、様々なタイプのグラフを作成できます。Pandasのデータフレームと連携して使用することが多く、データの可視化に威力を発揮します。
サンプルコード(折れ線グラフの描画):
import pandas as pd
import matplotlib.pyplot as plt
# データの読み込み
df = pd.read_csv('data.csv')
# 折れ線グラフの描画
df.plot(x='date', y='value')
plt.title('Line Plot')
plt.xlabel('Date')
plt.ylabel('Value')
plt.show()
Scipyを使った統計処理
Scipyは、科学計算のためのPythonライブラリであり、統計処理に必要な機能を提供しています。統計関数、確率分布、仮説検定など、データの統計的分析に役立ちます。Pandasと組み合わせることで、データの要約統計量の計算や仮説検定を簡単に行えます。
サンプルコード(基本統計量の計算と仮説検定):
import pandas as pd
from scipy import stats
# データの読み込み
df = pd.read_csv('data.csv')
# 基本統計量の計算
print(df['column_name'].describe())
# 2群の平均値の差の検定(t検定)
group1 = df[df['group'] == 'A']['value']
group2 = df[df['group'] == 'B']['value']
t_stat, p_value = stats.ttest_ind(group1, group2)
print(f't-statistic: {t_stat}, p-value: {p_value}')
機械学習ライブラリとの連携
Scikit-learnは、機械学習のためのPythonライブラリであり、分類、回帰、クラスタリング、次元削減など、様々な機械学習アルゴリズムを提供しています。PandasやNumPyと連携して使用することで、データの前処理から機械学習モデルの構築・評価までを行えます。
サンプルコード(ロジスティック回帰による分類):
import pandas as pd
from sklearn.linear_model import LogisticRegression
from sklearn.model_selection import train_test_split
# データの読み込み
df = pd.read_csv('data.csv')
# 特徴量とターゲット変数の分割
X = df[['feature1', 'feature2']]
y = df['target']
# データの分割(訓練用とテスト用)
X_train, X_test, y_train, y_test = train_test_split(X, y, test_size=0.2, random_state=42)
# ロジスティック回帰モデルの構築
model = LogisticRegression()
model.fit(X_train, y_train)
# モデルの評価
print(f'Accuracy: {model.score(X_test, y_test)}')
以上の例からわかるように、IPythonとJupyter Notebookを活用することで、データ分析のワークフローを効率的に進められます。データの読み込みから加工、可視化、統計処理、機械学習までを、インタラクティブに実行できるため、データの探索的分析に非常に適しています。また、ノートブック形式で分析の過程を記録できるため、再現性の確保や共有も容易です。
実際のデータ分析プロジェクトでは、これらのライブラリを組み合わせ、IPythonとJupyter Notebookの利点を最大限に活用することが重要です。データの特性に合わせて適切な分析手法を選択し、コードとドキュメントを一体化して管理することで、効果的なデータ分析を行えるでしょう。
まとめ:IPythonをマスターして効率的にPythonを使いこなそう!
本記事では、IPythonの概要から、インストール方法、基本的な使い方、便利なTips、Jupyter Notebookとの連携、データ分析の実践例までを幅広く紹介してきました。IPythonを効果的に活用することで、Pythonプログラミングの生産性を大きく向上させられることがわかったと思います。
IPythonの主な利点は、対話的にPythonコードを実行できる点にあります。コマンドラインで直接コードを入力し、実行結果をすぐに確認できるため、アイデアの試行錯誤やデバッグが容易になります。また、豊富なマジックコマンドや設定のカスタマイズ性により、自分の好みに合わせた開発環境を構築できます。
さらに、Jupyter Notebookとの連携により、IPythonの可能性が大きく広がります。コードと文書を1つのノートブックにまとめられるため、データ分析のワークフローを効率化できます。Pandas、Matplotlib、Scipy、Scikit-learnなどのライブラリを組み合わせることで、データの加工、可視化、統計処理、機械学習までを、インタラクティブに実行できます。
IPythonをマスターするためには、以下のようなステップを踏むことをお勧めします。
- 基本的な使い方を身につける(起動、終了、ヘルプ、変数の定義、ヒストリ管理など)
- 便利なTipsを活用する(エイリアス、マジックコマンド、設定のカスタマイズなど)
- Jupyter Notebookとの連携方法を理解する
- データ分析ライブラリ(Pandas、Matplotlib、Scipy、Scikit-learnなど)の使い方を学ぶ
- 実際のデータセットを使って、分析の練習を積む
IPythonとデータ分析について更に学ぶには、以下の公式ドキュメントやWebサイトが参考になります。
- 公式ドキュメント:https://ipython.readthedocs.io/
- Jupyter Notebook公式サイト:https://jupyter.org/
- Pandas公式ドキュメント:https://pandas.pydata.org/docs/
- Matplotlib公式ドキュメント:https://matplotlib.org/
- Scipy公式ドキュメント:https://www.scipy.org/docs.html
- Scikit-learn公式ドキュメント:https://scikit-learn.org/stable/
IPythonを使いこなすことで、Pythonプログラミングの効率が大幅に向上し、データ分析のタスクも楽しく、スムーズに進められるようになるでしょう。本記事で紹介した内容を活用し、IPythonをマスターして、Pythonの可能性を最大限に引き出してください!
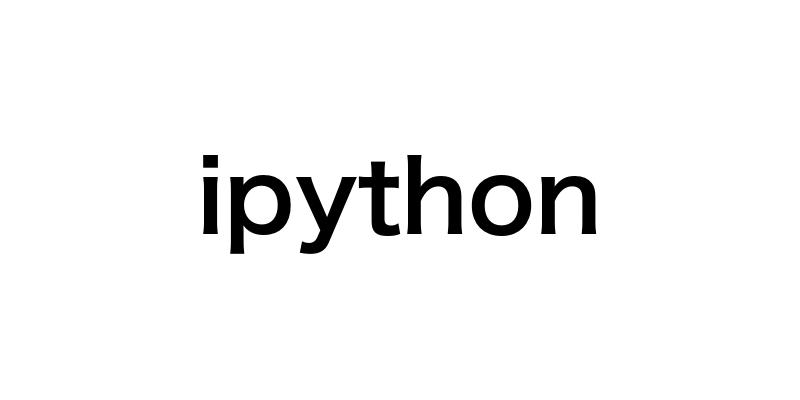

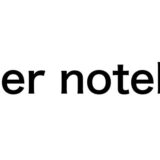
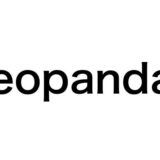
[…] 対話型シェル: IPythonは、Pythonコードをインタラクティブに実行できる環境を提供します。これにより、コードの試行錯誤やデバッグが容易になります1234。 […]