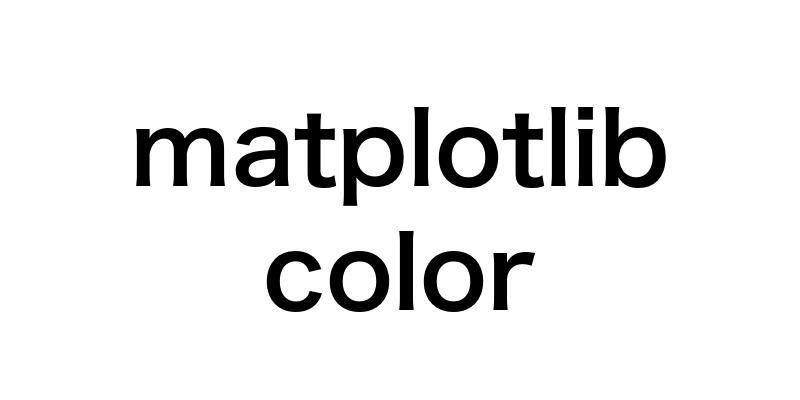Matplotlibを使ってグラフを作成する際、適切なカラー設定は欠かせません。色の選択や組み合わせによって、データの特徴を効果的に伝え、説得力のある可視化を実現できます。しかし、初心者にとって、Matplotlibのカラー設定のオプションは多岐にわたり、何から手をつければよいのか迷ってしまうこともあるでしょう。そこで、この記事では、Matplotlibのカラー設定に関する基本的な概念から応用的なテクニックまでを、実例やサンプルコードを交えながら解説します。
- Matplotlibでの色の指定方法(色名、16進数のカラーコード、RGBタプルなど)
- デフォルトのカラーサイクルの変更方法
- カラーマップの選択と適用方法
- グラフ要素(線、マーカー、面など)の色の個別設定方法
- αチャンネルを使った透明度の調整と重ね描きのテクニック
- カラーバーのカスタマイズ方法(配置、大きさ、ラベル、ティックなど)
- 効果的な配色の選択に役立つ色の組み合わせの基本原則
- さらなるスキルアップに向けたヒントとアドバイス
Matplotlibのカラー設定の基本
Matplotlibは、データ可視化において重要な役割を果たすPythonのライブラリです。グラフやプロットの見栄えを向上させるために、色の設定は欠かせません。ここでは、Matplotlibの基本的なカラー設定について解説します。
色の指定方法
Matplotlibでは、以下の方法で色を指定することができます:
- 色名:’red’, ‘blue’, ‘green’などの色名を使用します。
- 16進数のカラーコード:’#FF0000′, ‘#0000FF’などの16進数表記を使用します。
- RGB値:(1, 0, 0), (0, 1, 0)などのRGB値のタプルを使用します。
色の指定には、’color’または’c’というパラメータを使います。また、’r’, ‘g’, ‘b’などの1文字の略記も利用可能です。
サンプルコード:
import matplotlib.pyplot as plt plt.plot([1, 2, 3], [2, 4, 6], color='red') # 色名で指定 plt.plot([1, 2, 3], [1, 3, 5], color='#0000FF') # 16進数のカラーコードで指定 plt.plot([1, 2, 3], [3, 5, 7], color=(0, 0.8, 0)) # RGB値で指定 plt.show()
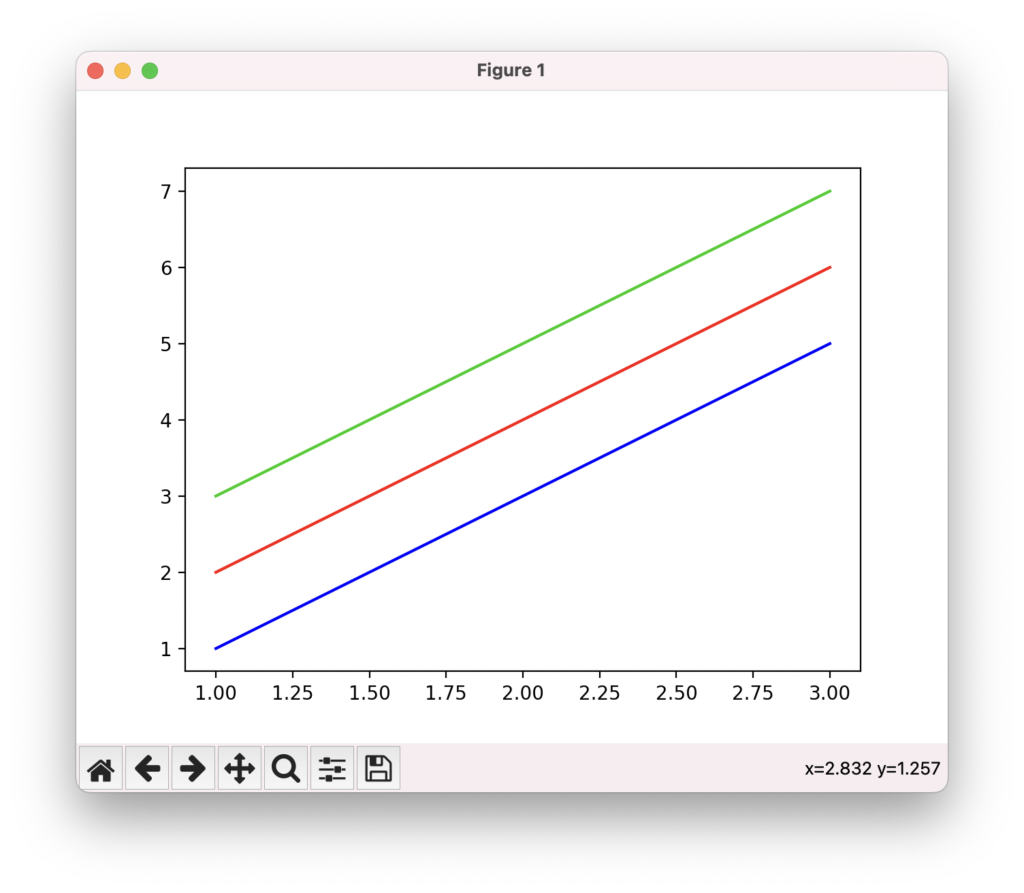
デフォルトのカラーサイクル
Matplotlibには、デフォルトの色のシーケンス(カラーサイクル)が用意されています。グラフに色を明示的に指定しない場合、このカラーサイクルから自動的に色が割り当てられます。
バージョン2.0以降、デフォルトのスタイルは’default’に設定されており、10色のカラーサイクルが使用されます。これにより、複数のデータ系列を簡単に区別できます。
カラーマップの使い方
カラーマップは、データ値を色の範囲にマッピングするために使用されます。Matplotlibには、事前定義された多数のカラーマップ(’viridis’, ‘jet’, ‘coolwarm’など)が用意されています。
カラーマップは、主に2Dプロット(散布図、疑似カラープロット、ヒートマップなど)で使用されます。
サンプルコード:
import matplotlib.pyplot as plt import numpy as np x = np.random.rand(100) y = np.random.rand(100) colors = np.random.rand(100) plt.scatter(x, y, c=colors, cmap='viridis') plt.colorbar() # カラーバーを表示 plt.show()
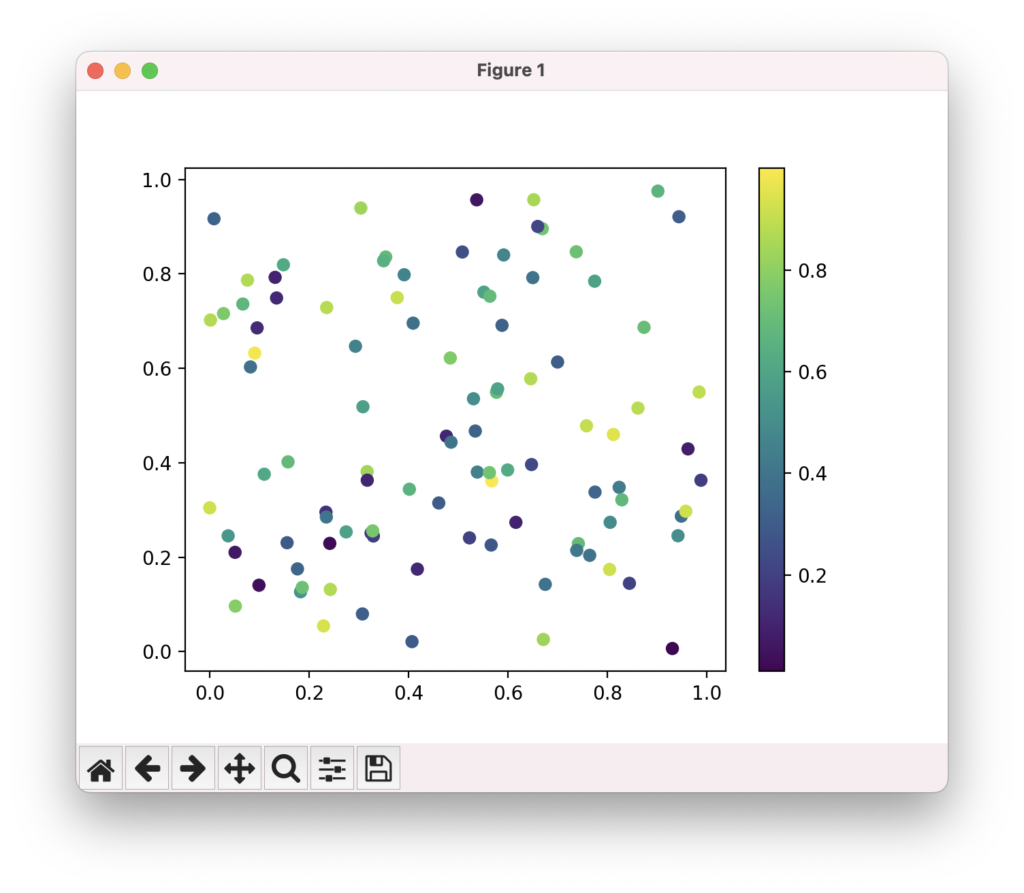
以上が、Matplotlibのカラー設定の基本的な概念と使い方です。色の指定方法を理解し、デフォルトのカラーサイクルやカラーマップを活用することで、グラフの見栄えを大幅に向上させることができます
次のセクションでは、グラフの各要素(線、マーカー、面など)の色を個別に変更する方法について説明します。
グラフ要素の色を変更する
Matplotlibでは、グラフの各要素(線、マーカー、面)の色を個別に変更することができます。色を適切に使うことで、データの特徴や傾向を効果的に表現できます。ここでは、それぞれの要素の色を変更する方法を詳しく見ていきましょう。
線の色を変更
線の色は、’color’または’c’パラメータを使って指定します。色名、16進数のカラーコード、RGBタプルなどを値として渡すことができます。また、’linewidth’または’lw’パラメータで線の太さを変更できます。
サンプルコード:
import matplotlib.pyplot as plt import numpy as np x = np.linspace(0, 2 * np.pi, 100) y1 = np.sin(x) y2 = np.cos(x) plt.plot(x, y1, color='red', linewidth=2, label='sin') plt.plot(x, y2, color='blue', linewidth=1.5, label='cos') plt.legend() plt.show()
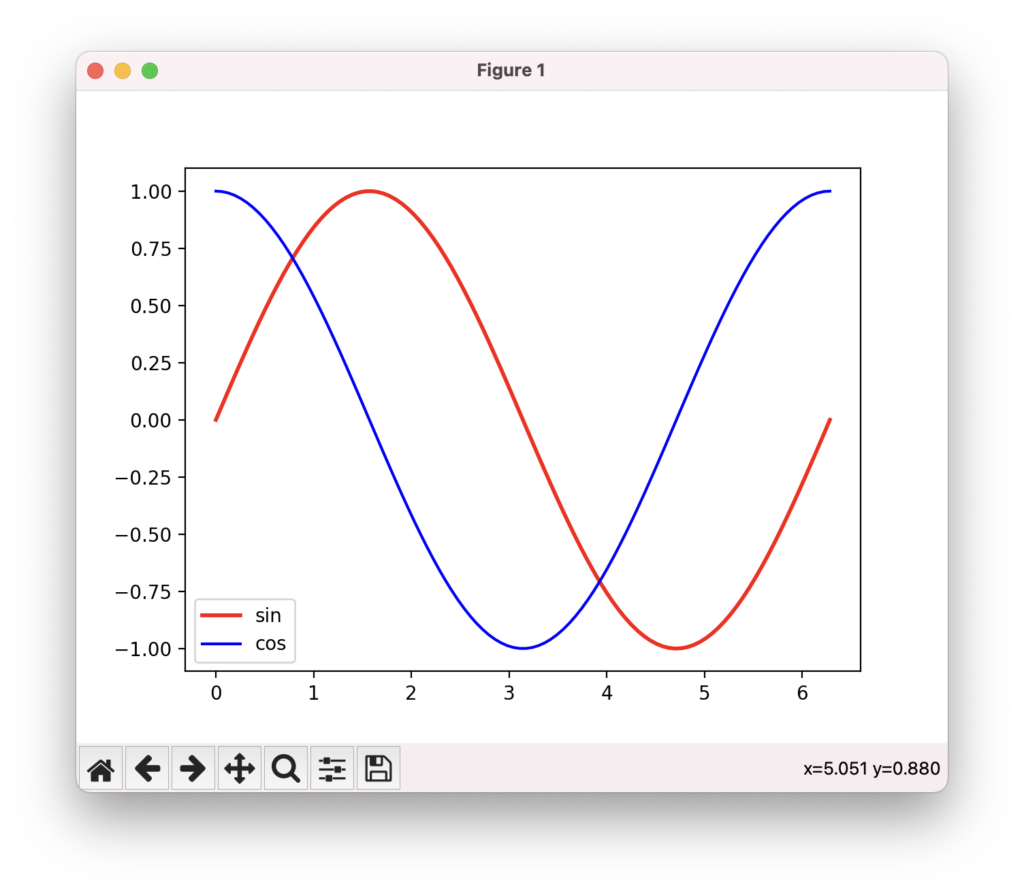
上記のコードでは、sinカーブを赤色で、cosカーブを青色で描画しています。線の太さも変更しています。
マーカーの色を変更
マーカーの色を変更するには、’markerfacecolor’または’mfc’パラメータで塗りつぶし色を、’markeredgecolor’または’mec’パラメータで縁の色を指定します。マーカーのサイズは、’markersize’または’ms’パラメータで調整できます。
サンプルコード:
import matplotlib.pyplot as plt import numpy as np x = np.linspace(0, 2 * np.pi, 10) y = np.sin(x) plt.plot(x, y, color='green', marker='o', mfc='white', mec='green', ms=12) plt.show()

このコードでは、緑色の線に白塗りで緑縁の丸マーカーを付けています。
面の色を変更
面の色を変更するには、’facecolor’または’fc’パラメータを使います。透明度は’alpha’パラメータで設定し、0(完全に透明)から1(不透明)の値を取ります。面の縁の色は、’edgecolor’または’ec’パラメータで指定します。さらに、’hatch’パラメータでハッチング(斜線模様)を追加することもできます。
サンプルコード:
import matplotlib.pyplot as plt import numpy as np x = np.linspace(0, 2 * np.pi, 100) y1 = np.sin(x) y2 = 0.5 * np.sin(x) plt.fill_between(x, y1, y2, color='lightblue', alpha=0.5) plt.show()
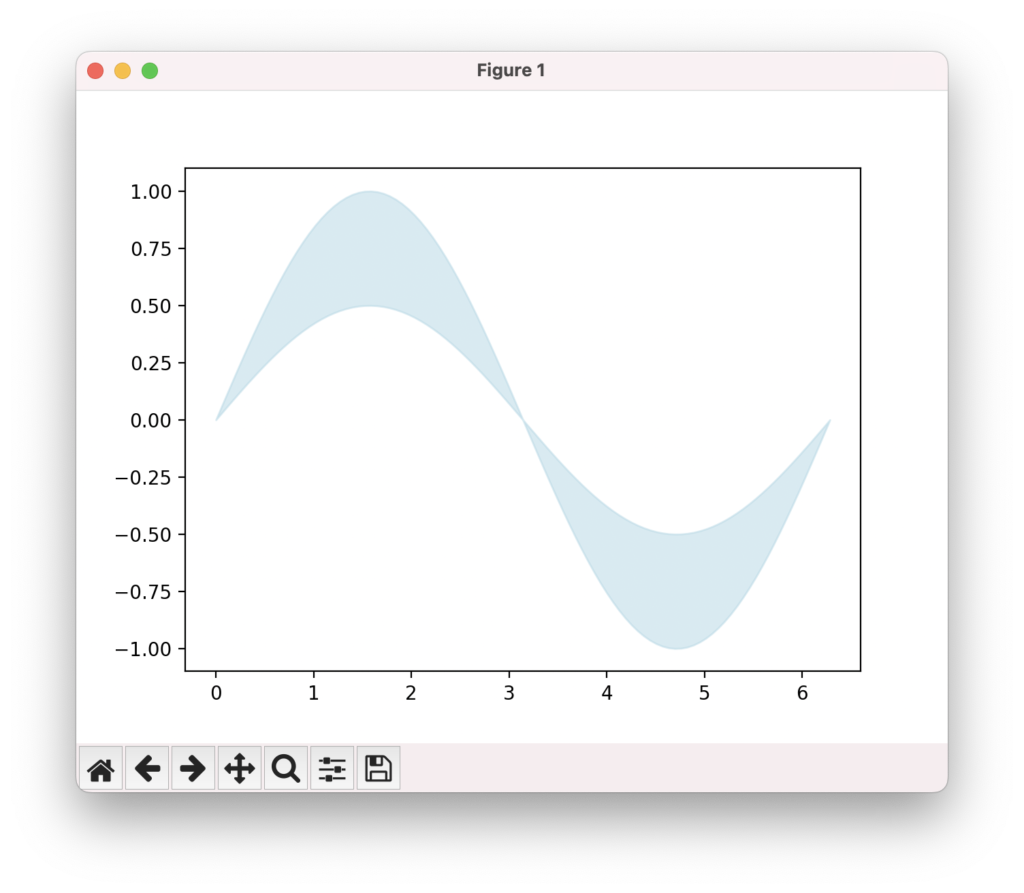
このコードでは、sinカーブとその半分の振幅のsinカーブの間の領域を、半透明の水色で塗りつぶしています。
カラーマップを操作する
カラーマップは、連続的なデータの分布や変化を視覚的に表現するための強力なツールです。Matplotlibには、様々な組み込みのカラーマップが用意されており、データの性質や可視化の目的に応じて選択することができます。さらに、カラーマップの正規化とスケーリングを行ったり、カスタムカラーマップを作成したりすることで、よりデータに適した色の割り当てが可能です。
組み込みのカラーマップ
Matplotlibには、’viridis’、’plasma’、’inferno’、’magma’、’cividis’など、複数の組み込みカラーマップが用意されています。これらのカラーマップは、色覚異常の方にも識別しやすいように設計されており、連続的なデータの可視化に適しています。以前よく使われていた’jet’カラーマップは、現在は推奨されていません。
サンプルコード:
import matplotlib.pyplot as plt import numpy as np x = np.random.rand(100) y = np.random.rand(100) colors = np.random.rand(100) plt.scatter(x, y, c=colors, cmap='viridis') plt.colorbar(label='Color Scale') plt.show()
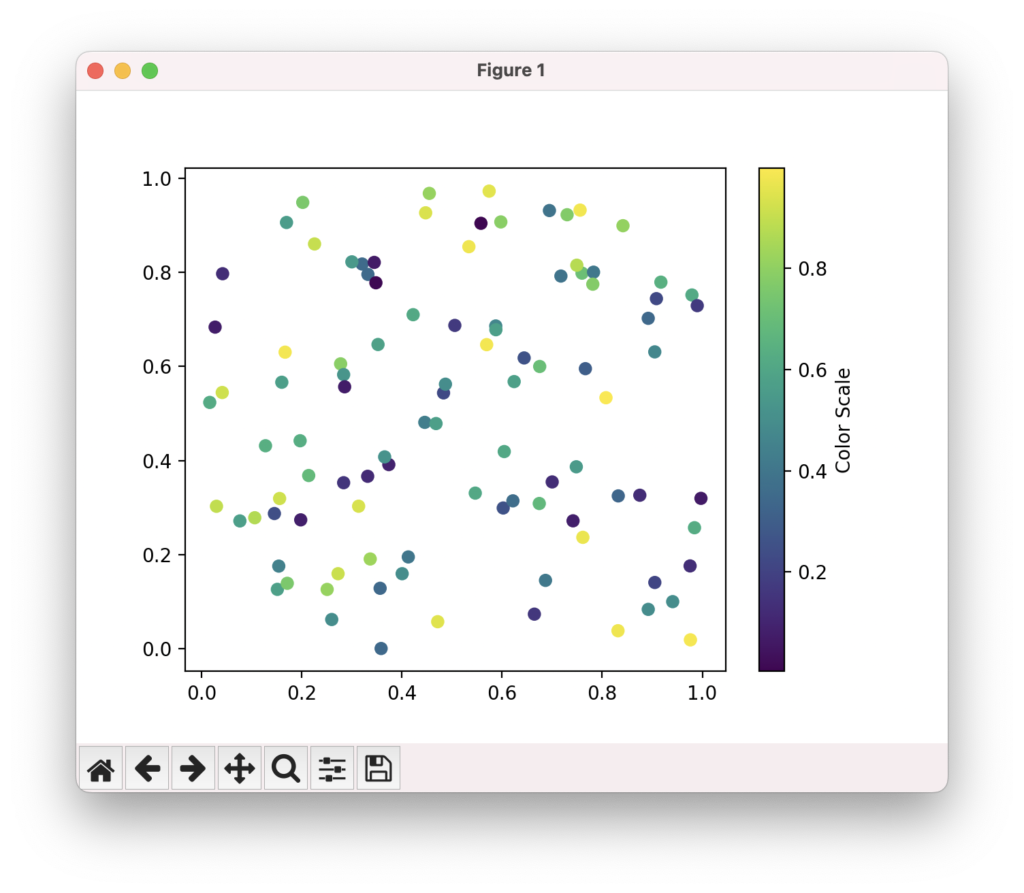
上記のコードでは、’viridis’カラーマップを使用して、散布図の点の色を連続的に変化させています。
カラーマップの正規化とスケーリング
カラーマップを適用する前に、データを正規化することが重要です。正規化により、データの範囲を一定の区間(通常は[0, 1])にスケーリングし、カラーマップとのマッピングを容易にします。正規化には、’matplotlib.colors’モジュールの’Normalize’クラスを使用します。
正規化されたデータは、カラーマップにマッピングされます。スケーリングを調整することで、カラーマップの色の分布を変更できます。
サンプルコード:
import matplotlib.pyplot as plt import numpy as np from matplotlib.colors import Normalize x = np.random.rand(100) y = np.random.rand(100) colors = np.random.rand(100) * 100 norm = Normalize(vmin=0, vmax=50) plt.scatter(x, y, c=colors, cmap='plasma', norm=norm) plt.colorbar(label='Color Scale') plt.show()
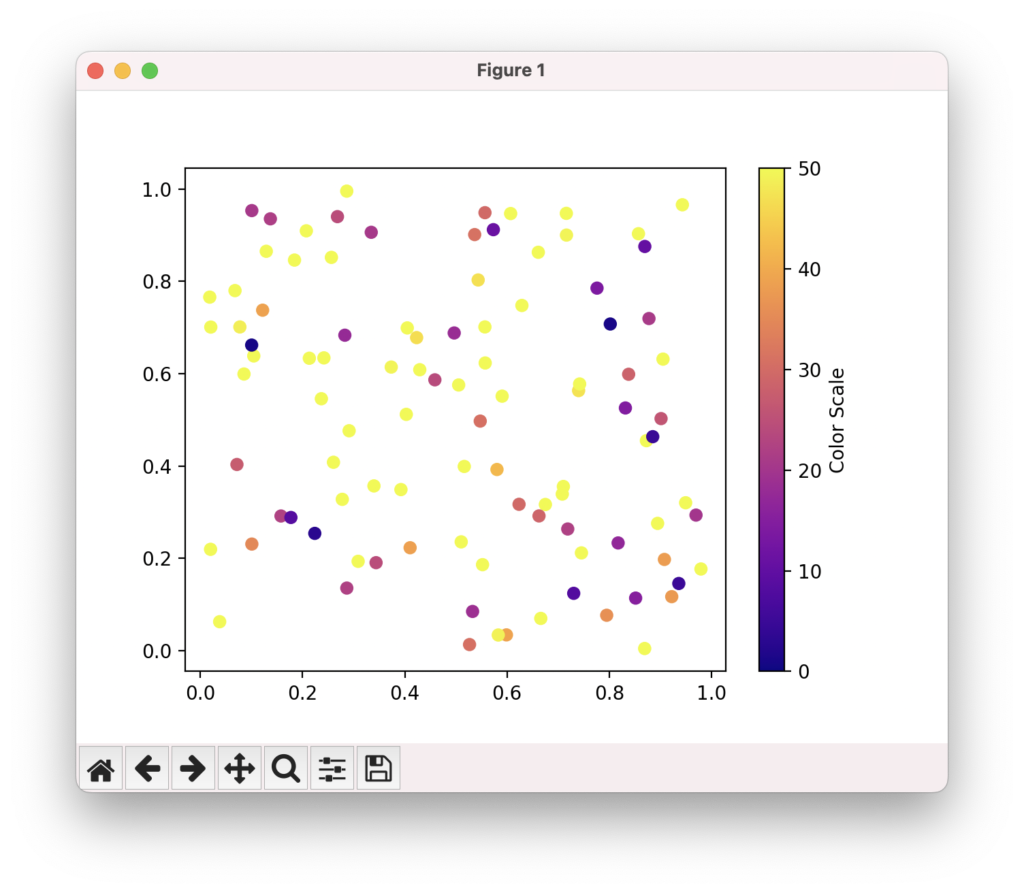
このコードでは、’Normalize’クラスを使ってデータを[0, 50]の範囲に正規化し、’plasma’カラーマップにマッピングしています。
カスタムカラーマップの作成
独自の配色を使ったカラーマップを作成するには、’matplotlib.colors’モジュールの’LinearSegmentedColormap’クラスを使用します。色の指定にはRGBタプルやHEX値を使います。カスタムカラーマップを使うことで、データの特徴を強調したり、分野固有の配色ルールを適用したりすることができます。
サンプルコード:
import matplotlib.pyplot as plt import numpy as np from matplotlib.colors import LinearSegmentedColormap colors = [(0, 0, 1), (0, 1, 0), (1, 0, 0)] # 青、緑、赤 cmap_name = 'my_cmap' cmap = LinearSegmentedColormap.from_list(cmap_name, colors, N=256) x = np.random.rand(100) y = np.random.rand(100) colors = np.random.rand(100) plt.scatter(x, y, c=colors, cmap=cmap) plt.colorbar(label='Color Scale') plt.show()
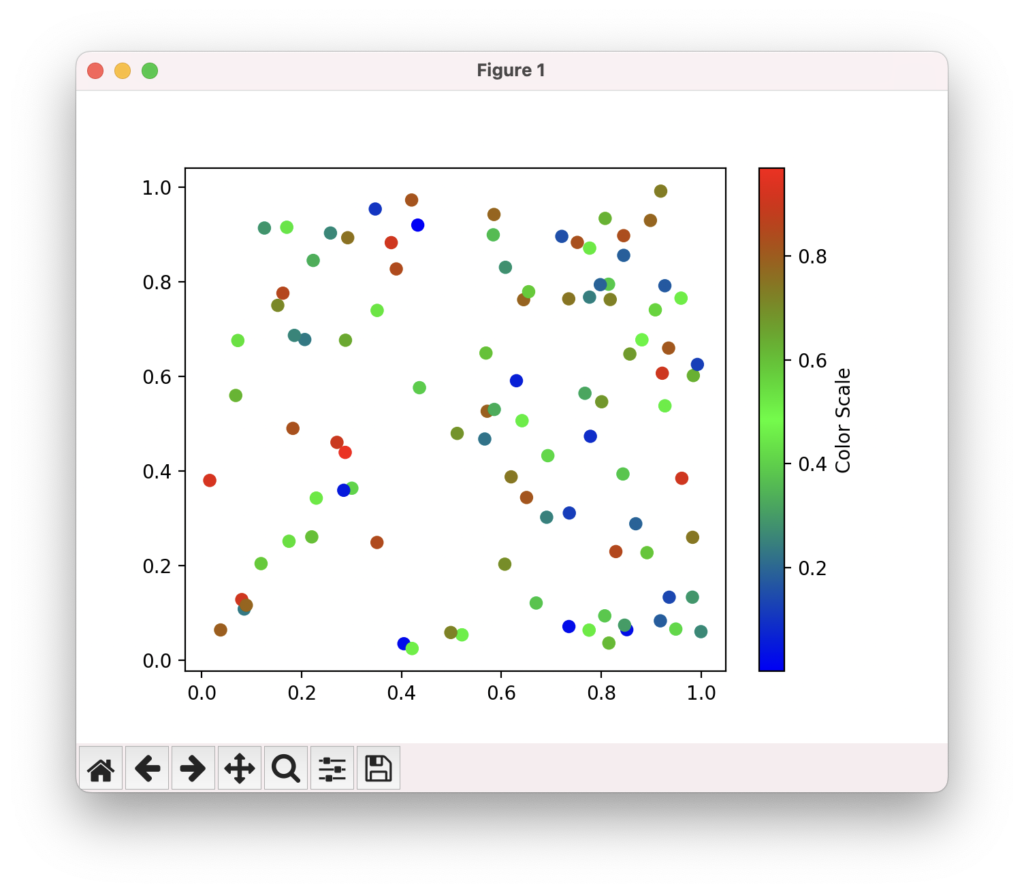
このコードでは、青、緑、赤の3色を使ってカスタムカラーマップを作成し、散布図の点の色付けに使用しています。
カラーマップは、データの視覚化において重要な役割を果たします。適切なカラーマップを選択し、正規化とスケーリングを行うことで、データのパターンや傾向を直感的に把握できます。また、カスタムカラーマップを作成することで、独自の配色を実現し、データの特徴を効果的に強調することができます
次のセクションでは、αチャンネルを使って透明度を設定する方法について説明します。透明度を調整することで、複数のグラフを重ねて表示したり、データの密度を表現したりすることができます。
αチャンネルで透明度を設定する
Matplotlibでは、αチャンネルを使ってグラフ要素の透明度を設定することができます。透明度を調整することで、グラフの見栄えを向上させ、複数のデータセットを重ねて表示する際に、各データの分布や関係性を明確に示すことができます。ここでは、αチャンネルによる透明度の設定方法と、透明度を活用した重ね描きのテクニックについて説明します。
αを指定して透明度をコントロールする
グラフ要素の透明度は、αパラメータを使って設定します。αの値は0から1の範囲で指定し、0は完全に透明、1は不透明を表します。以下は、αパラメータを使って線の透明度を設定する例です:
import matplotlib.pyplot as plt import numpy as np x = np.linspace(0, 2 * np.pi, 100) y1 = np.sin(x) y2 = np.cos(x) plt.plot(x, y1, color='blue', alpha=0.5, label='sin') plt.plot(x, y2, color='red', alpha=0.7, label='cos') plt.legend() plt.show()
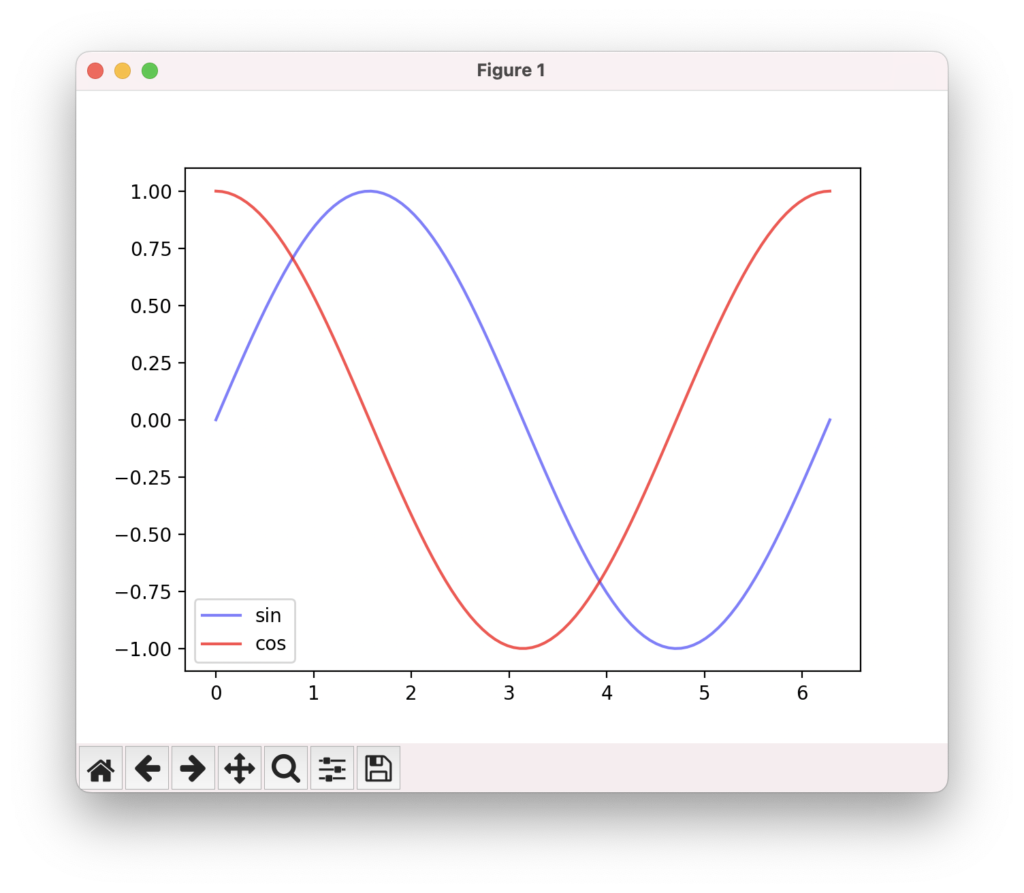
また、グラフ要素の色を指定する際に、RGBAタプルの形式で透明度を指定することもできます:
import matplotlib.pyplot as plt import numpy as np x = np.linspace(0, 2 * np.pi, 100) y1 = np.sin(x) y2 = np.cos(x) plt.plot(x, y1, color=(0, 0, 1, 0.5), label='sin') plt.plot(x, y2, color=(1, 0, 0, 0.7), label='cos') plt.legend() plt.show()

透明度を使った重ね描きのテクニック
透明度を設定することで、複数のグラフを重ねて表示し、データの比較や関連性を視覚的に表現できます。以下は、ヒストグラムと散布図を重ねて表示する例です:
import matplotlib.pyplot as plt import numpy as np x = np.random.normal(0, 1, 1000) y = np.random.normal(0, 1, 1000) plt.hist2d(x, y, bins=30, cmap='viridis', alpha=0.7) plt.colorbar(label='Count') plt.scatter(x, y, color='white', alpha=0.3, s=1) plt.show()

このように、透明度を使って重ね描きを行うことで、データの分布や密度を視覚的に表現できます。ヒストグラムや等高線図、散布図などで透明度を活用すると、より効果的なデータの可視化が可能になります。
αチャンネルによる透明度の設定は、グラフの見栄えを向上させ、データの視覚的な解釈を助けるために重要なテクニックです。αパラメータやRGBAタプルを使って透明度を調整し、複数のグラフを重ねて表示することで、データの分布や関係性を明確に示すことができます。
次のセクションでは、カラーバーをカスタマイズする方法について説明します。カラーバーは、カラーマップとデータ値の対応を示すために使用され、グラフの理解を助けます。
カラーバーをカスタマイズする
カラーバーは、カラーマップとデータ値の対応を示すために重要な役割を果たします。Matplotlibでは、カラーバーの配置や大きさを変更したり、ラベルやティックを設定したりすることで、グラフの可読性や解釈を向上させることができます。ここでは、カラーバーをカスタマイズする方法について説明します。
カラーバーの配置や大きさの変更
plt.colorbar()関数を使ってカラーバーを表示する際に、orientation引数でカラーバーの向きを’vertical’(デフォルト)または’horizontal’に設定できます。また、fraction引数でカラーバーの大きさを図に対する割合で指定し、pad引数でカラーバーとプロットの間の余白を調整できます。
import matplotlib.pyplot as plt import numpy as np x = np.random.rand(100) y = np.random.rand(100) colors = np.random.rand(100) plt.figure(figsize=(8, 6)) plt.scatter(x, y, c=colors, cmap='viridis') plt.colorbar(orientation='horizontal', fraction=0.05, pad=0.1) plt.show()
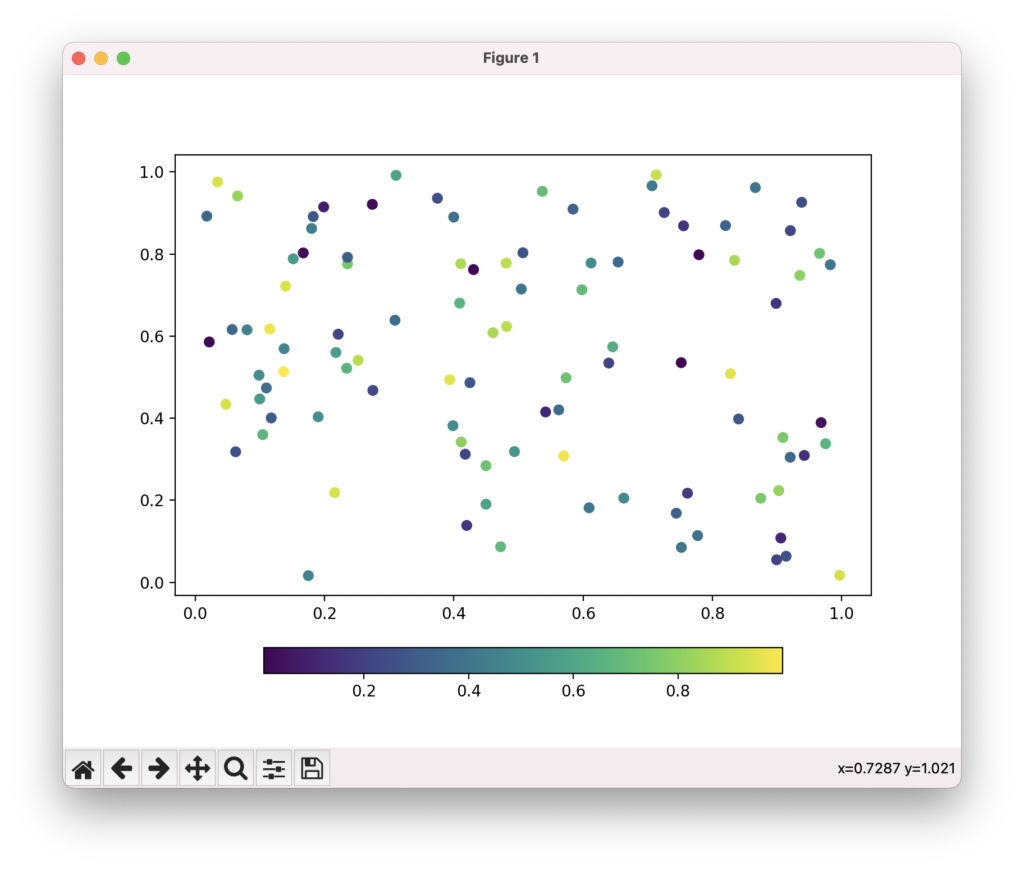
上記のコードでは、カラーバーを水平方向に表示し、大きさを図の高さの5%に設定しています。また、カラーバーとプロットの間の余白を0.1に調整しています。
カラーバーのラベルやティックの設定
カラーバーのラベルは、plt.colorbar()関数のlabel引数を使って設定できます。また、plt.colorbar()関数の戻り値であるColorbarオブジェクトのset_label()メソッドでもラベルを設定できます。
カラーバーのティック(目盛り)とティックラベルは、Colorbarオブジェクトのset_ticks()メソッドとset_ticklabels()メソッドを使って設定します。
import matplotlib.pyplot as plt
import numpy as np
x = np.random.rand(100)
y = np.random.rand(100)
colors = np.random.rand(100)
plt.scatter(x, y, c=colors, cmap='viridis')
cbar = plt.colorbar()
cbar.set_label('Color Scale')
cbar.set_ticks([0, 0.5, 1])
cbar.set_ticklabels(['Low', 'Medium', 'High'])
plt.show()
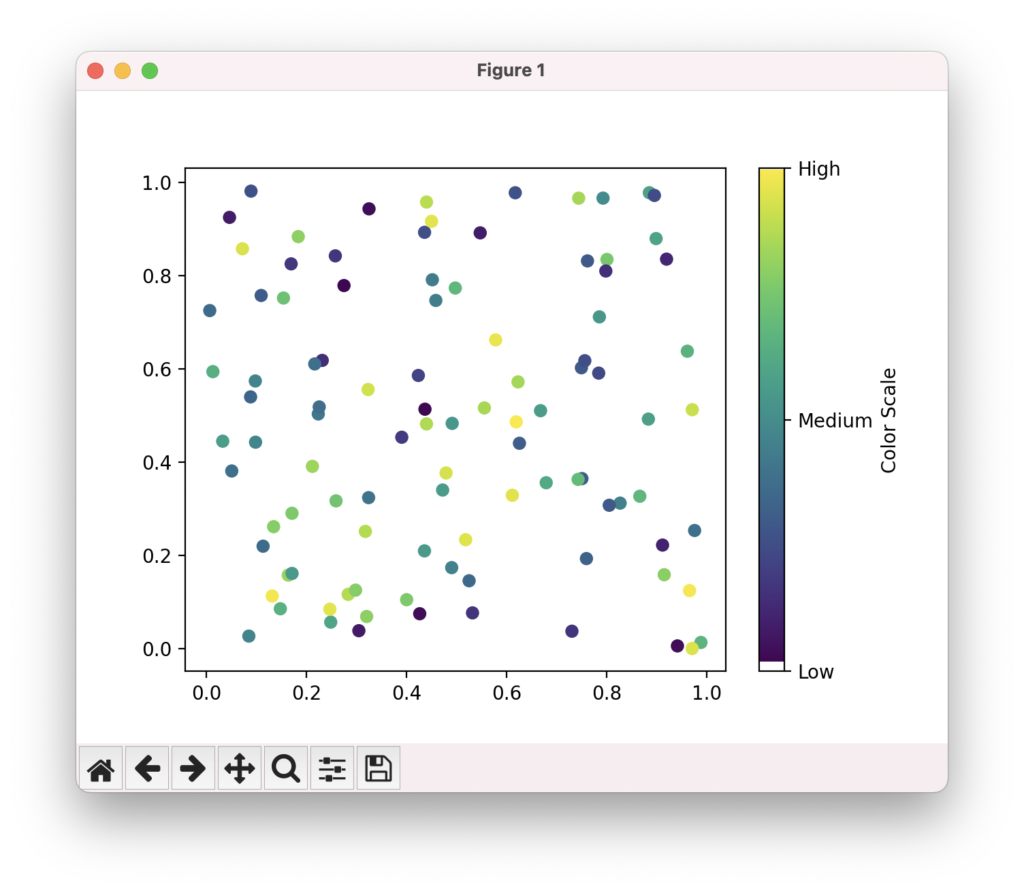
このコードでは、カラーバーのラベルを’Color Scale’に設定し、ティックを0、0.5、1の位置に配置しています。また、対応するティックラベルを’Low’、’Medium’、’High’に設定しています。
カラーバーのカスタマイズは、グラフの可読性や解釈を助けるために重要です。カラーバーの配置や大きさを適切に調整し、ラベルやティックを明確に設定することで、データとカラーマップの関係を明確に伝えることができます。
次のセクションでは、配色のデザインテクニックについて説明します。適切な色の組み合わせを選択し、データの特徴を効果的に強調する方法を学びましょう。
配色のデザインテクニック
効果的な配色は、データの特徴を強調し、情報を明確に伝えるために重要です。ここでは、色の組み合わせの基本原則と、カラーパレットジェネレーターの活用方法について説明します。これらのテクニックを使いこなすことで、魅力的で説得力のあるグラフを作成することができます。
色の組み合わせの基本原則
色の組み合わせには、いくつかの基本原則があります。これらの原則を理解することで、目的に合った配色を選択することができます。
- 補色の組み合わせ:色相環で反対側に位置する色(例:赤と緑、青とオレンジ)を組み合わせると、強いコントラストが生まれ、注目を引く効果があります。
- 類似色の組み合わせ:色相環で隣り合う色(例:青と青緑、黄と黄緑)を組み合わせると、調和のとれた印象を与えます。
- トライアドの組み合わせ:色相環で等間隔に配置された3色(例:赤、黄、青)を組み合わせると、バランスのとれた配色となります。
- モノクロマティックの組み合わせ:同じ色相で明度や彩度が異なる色(例:濃い青、中間の青、薄い青)を組み合わせると、統一感のある配色となります。
Matplotlibでは、plt.rcParams['axes.prop_cycle']を使ってデフォルトの色のサイクルを変更したり、plt.cmで定義されているカラーマップを使用したりすることができます。また、seabornライブラリを使用すると、より洗練された色のパレットを利用できます。
サンプルコード(デフォルトの色のサイクルの変更):
import matplotlib.pyplot as plt
import numpy as np
plt.rcParams['axes.prop_cycle'] = plt.cycler(color=['#E69F00', '#56B4E9', '#009E73', '#F0E442', '#0072B2', '#D55E00', '#CC79A7'])
x = np.linspace(0, 2 * np.pi, 100)
for i in range(1, 6):
plt.plot(x, np.sin(x + i * np.pi / 6), label=f'sin(x + {i}π/6)')
plt.legend()
plt.show()
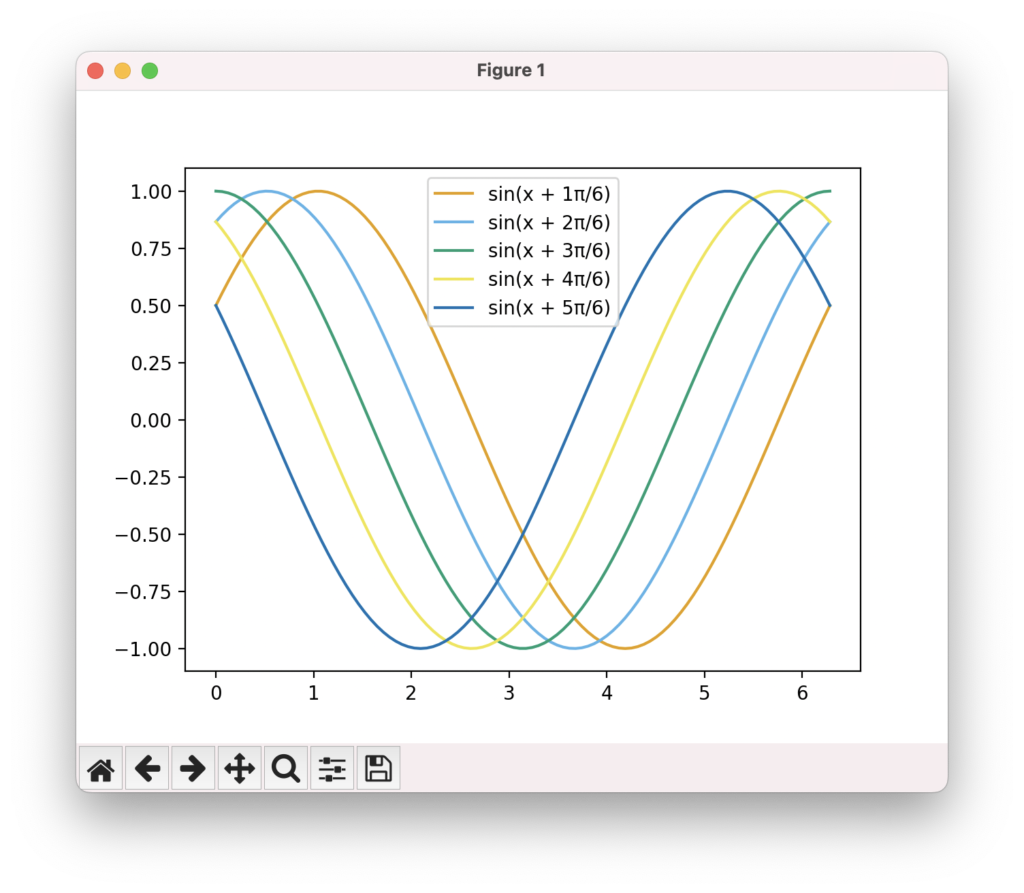
サンプルコード(seabornを使った色のパレットの適用):
import matplotlib.pyplot as plt
import numpy as np
import seaborn as sns
sns.set_palette('husl', 5)
x = np.linspace(0, 2 * np.pi, 100)
for i in range(1, 6):
plt.plot(x, np.sin(x + i * np.pi / 6), label=f'sin(x + {i}π/6)')
plt.legend()
plt.show()
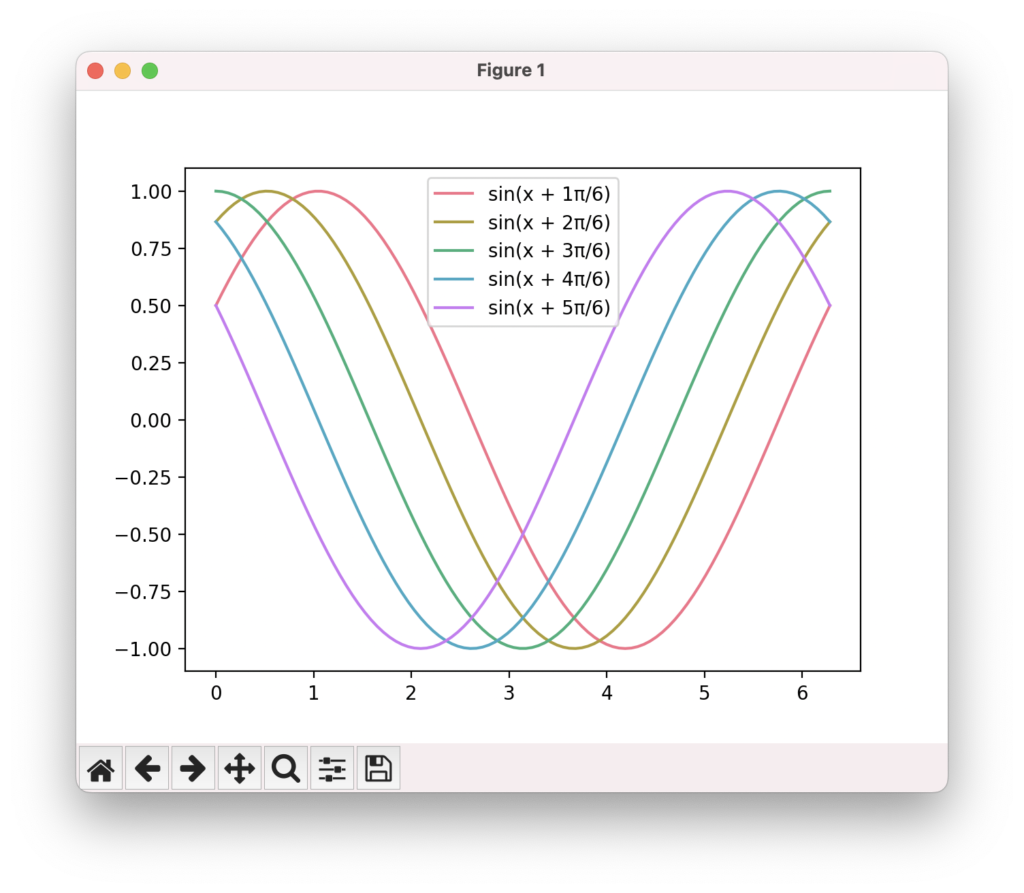
カラーパレットジェネレーターの活用
カラーパレットジェネレーターは、様々な配色のアイデアを提供してくれる便利なツールです。以下は、代表的なカラーパレットジェネレーターです。
- Adobe Color(color.adobe.com):色の組み合わせを探索したり、カスタムパレットを作成したりできるオンラインツールです。色相環を使った直感的な操作が可能で、様々な配色ルールに基づいたパレットを生成できます。
- Coolors(coolors.co):ランダムに生成された配色を組み合わせて、カラーパレットを作成できるウェブサイトです。ロック(固定)機能を使って、気に入った色を保持しながら、他の色を入れ替えることができます。
- ColorBrewer(colorbrewer2.org):地図や図表に適した色のパレットを提供するオンラインツールです。色覚異常の方にも識別しやすい配色が用意されており、パレットのRGB値やHEX値をダウンロードすることができます。
これらのツールを活用して、グラフの目的や性質に合った配色を見つけましょう。
色の組み合わせの基本原則を理解し、カラーパレットジェネレーターを活用することで、データの特徴を効果的に伝える配色を選択することができます。魅力的な配色は、グラフの見栄えを向上させるだけでなく、情報をより明確に伝えることができます。
次のセクションでは、これまでに学んだMatplotlibのカラー設定に関する知識を総括し、さらなるスキルアップのためのヒントを提供します。
まとめ:カラー設定の勘所
この記事では、Matplotlibを使ったグラフのカラー設定について、基本的な概念からより高度なテクニックまで幅広く解説してきました。ここでは、カラー設定のポイントを振り返り、さらなるスキルアップに向けたアドバイスを提供します。
カラー設定のポイントの振り返り
- 色の指定方法(色名、16進数のカラーコード、RGBタプルなど)を理解することが基本です。
- デフォルトのカラーサイクルを把握し、必要に応じて変更しましょう。
- カラーマップの選択と適用方法を習得し、データの性質に合った色の割り当てを行います。
- グラフ要素(線、マーカー、面など)の色を個別に設定することで、詳細なカスタマイズが可能です。
- αチャンネルを使って透明度を調整し、複数のグラフを重ねて表示することで、データの比較や関係性を明確に示せます。
- カラーバーのカスタマイズ(配置、大きさ、ラベル、ティックなど)により、カラーマップとデータ値の対応を明確に伝えられます。
- 色の組み合わせの基本原則を理解し、効果的な配色を選択することが、グラフの見栄えと情報伝達の鍵となります。
さらなるスキルアップに向けて
- Matplotlibの公式ドキュメントやギャラリーを積極的に活用し、様々な例を参考にすることで、新しいアイデアやテクニックを学べます。
- seaborn などの関連ライブラリを学習し、より高度なカラー設定やデザインに挑戦しましょう。
- データビジュアライゼーションに関する書籍や online courses で、色彩理論や配色のベストプラクティスを深く学ぶことをおすすめします。
- 実際のデータを使ってグラフを作成し、カラー設定の効果を検証することで、理解を深められます。
- コミュニティに参加し、他の開発者からフィードバックをもらうことで、客観的な視点を取り入れ、改善点を見つけられます。
サンプルコード(カラー設定のベストプラクティスを適用したグラフの例):
import matplotlib.pyplot as plt
import numpy as np
plt.figure(figsize=(8, 6))
plt.rcParams['font.family'] = 'Arial'
plt.rcParams['font.size'] = 12
plt.rcParams['axes.prop_cycle'] = plt.cycler(color=['#1f77b4', '#ff7f0e', '#2ca02c', '#d62728', '#9467bd'])
x = np.linspace(0, 2 * np.pi, 200)
for i in range(1, 6):
plt.plot(x, np.sin(x + i * np.pi / 6), linewidth=2, label=f'sin(x + {i}π/6)')
plt.xlabel('x')
plt.ylabel('y')
plt.title('Sine Functions with Phase Shifts')
plt.grid(linestyle='--', alpha=0.7)
plt.legend(title='Functions', loc='upper right', framealpha=0.8)
plt.tight_layout()
plt.show()
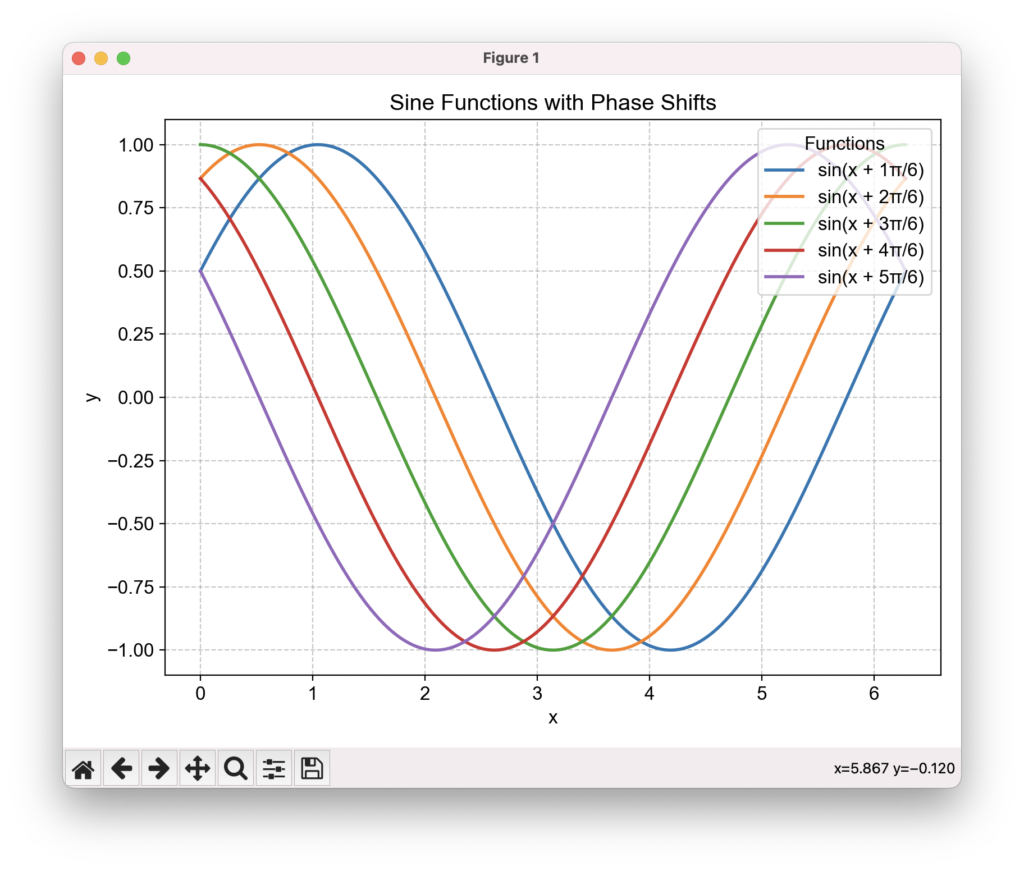
以上が、Matplotlibを使ったグラフのカラー設定に関する包括的なガイドです。色の指定方法、カラーマップの選択、グラフ要素の色の設定、透明度の調整、カラーバーのカスタマイズ、効果的な配色の選択など、カラー設定に関する様々な側面を理解することで、データの特徴を効果的に伝えるグラフを作成できます
ここで学んだ知識を活かし、さらなるスキルアップに向けて挑戦していきましょう。公式ドキュメントや関連ライブラリを探索し、実データを使った練習を重ね、コミュニティから学ぶことで、Matplotlibのカラー設定のマスターを目指せます。魅力的で説得力のあるグラフを作成し、データの可視化によるコミュニケーションを円滑にしていきましょう。