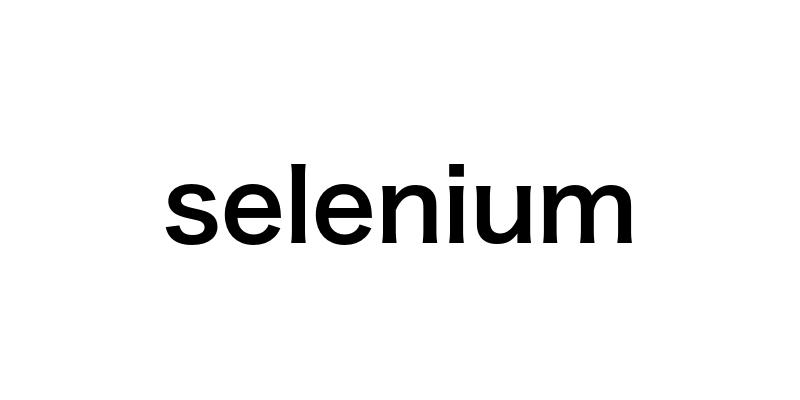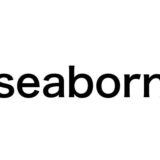Seleniumは、Webアプリケーションのテスト自動化を実現するためのポータブルなフレームワークです。本記事では、Seleniumの基礎知識から環境構築、テストの実行方法、そして効率的なテスト自動化のコツまで、初心者向けに詳しく解説します。企業での活用事例も交えながら、Seleniumを使いこなすためのポイントを見ていきましょう。
- Seleniumの概要と特徴
- Seleniumの環境構築方法
- テスト自動化の基本的なステップ
- 効率的なテスト自動化のコツ
- Seleniumのベストプラクティス
- 他のツールやフレームワークとの連携方法
- 企業におけるSeleniumの活用事例
Seleniumとは?テスト自動化ツールの基礎知識
Seleniumの概要と特徴
Seleniumは、Webアプリケーションのテストを自動化するためのポータブルなフレームワークです。テストスクリプト言語を学習することなく、機能テストを作成するためのプレイバックツールを提供しています。
Seleniumの主な特徴は以下の通りです。
- オープンソースで無料で使用できる
- 複数のプログラミング言語(Java、Python、C#など)をサポート
- 複数のブラウザ(Chrome、Firefox、IE、Safariなど)と互換性がある
- テストフレームワーク(JUnit、TestNGなど)と統合可能
- クロスブラウザおよびクロスプラットフォームテストを実現
例えば、PythonでSeleniumを使ってGoogle検索をテストする場合、次のようなコードになります。
from selenium import webdriver
from selenium.webdriver.common.by import By
from selenium.webdriver.common.keys import Keys
driver = webdriver.Chrome() # ChromeDriverを使用
driver.get("https://www.google.com")
search_box = driver.find_element(By.NAME, "q")
search_box.send_keys("Selenium")
search_box.send_keys(Keys.RETURN)
assert "Selenium" in driver.title
driver.quit()
このように、Seleniumを使えば、Webブラウザの操作を自動化し、アサーションを使ってテスト結果を検証することができます。
Seleniumを使うメリット – 手動テストとの比較
Seleniumを使ってテストを自動化するメリットは、手動テストと比べて以下の点が挙げられます。
- テストの実行速度が向上し、時間を大幅に削減できる
- 人的エラーを減らし、テストの精度を高められる
- 回帰テストを容易に実行でき、品質を維持しやすい
- テストの実行頻度を上げられ、早期のバグ発見が可能になる
一方、手動テストは、視覚的な確認が必要なケースや、複雑なユーザーインタラクションが求められるケースでは依然として重要です。自動テストと手動テストをバランス良く組み合わせることが、効果的なテスト戦略につながります。
Seleniumの基本的なアーキテクチャ
Seleniumは複数のコンポーネントで構成されています。
- Selenium WebDriver: ブラウザを自動的に操作するためのAPIを提供。
- Selenium IDE: テストケースの記録と再生を行うブラウザ拡張機能。
- Selenium Grid: 複数のマシンでテストを分散実行するためのツール。
WebDriverが中心的な役割を果たし、プログラミング言語のバインディングを通じてブラウザを制御します。IDEはテスト自動化の入門に適しており、Gridは大規模なテストスイートの実行を支援します。
以上が、Seleniumの概要と特徴についての説明です。次は、Seleniumの環境構築について見ていきましょう。
タスク4-aの実行結果は以下の通りです。
Seleniumのインストール手順:
- Pythonのインストール (https://www.python.org/downloads/)
- pipを使ってseleniumパッケージをインストール:
pip install selenium(https://selenium-python.readthedocs.io/installation.html) - WebDriverのダウンロードとパスの設定 (https://selenium-python.readthedocs.io/installation.html#drivers)
- Chrome: ChromeDriver (https://sites.google.com/a/chromium.org/chromedriver/downloads)
- Firefox: GeckoDriver (https://github.com/mozilla/geckodriver/releases)
- Safari: SafariDriver (https://webkit.org/blog/6900/webdriver-support-in-safari-10/)
WebDriverの設定方法 (Python):
from selenium import webdriver
driver = webdriver.Chrome('/path/to/chromedriver') # ChromeDriverを使用する場合
driver = webdriver.Firefox('/path/to/geckodriver') # FirefoxDriverを使用する場合
driver = webdriver.Safari() # SafariDriverを使用する場合
よくあるエラーと対処法:
WebDriverException: Message: 'chromedriver' executable needs to be in PATH.: ChromeDriverのパスが通っていない。システムのPATHに追加するか、WebDriverの初期化時にパスを指定する。selenium.common.exceptions.SessionNotCreatedException: ブラウザのバージョンとWebDriverのバージョンが一致していない。適切なバージョンのWebDriverをダウンロードする。selenium.common.exceptions.WebDriverException: Message: unknown error: cannot find Chrome binary: Chromeブラウザがインストールされていないか、パスが通っていない。Chromeをインストールするか、バイナリのパスを指定する。
異なるOSでのインストール方法の違いや、各言語でのWebDriverの設定方法についても詳しく調べる必要があります。
Seleniumの環境構築 – インストールから設定まで
Seleniumのインストール手順
Seleniumを使用するには、以下のステップでインストールを行います。
- Pythonをインストールします。公式サイトからお使いのOSに合ったバージョンをダウンロードしてください。
- pipを使ってseleniumパッケージをインストールします。コマンドプロンプトまたはターミナルで以下のコマンドを実行します。
pip install selenium
- 使用するブラウザに対応したWebDriverをダウンロードします。
- Chrome: ChromeDriver
- Firefox: GeckoDriver
- Safari: SafariDriver (Safari 10以降に標準搭載)
- ダウンロードしたWebDriverのパスを環境変数に追加するか、プログラム内で指定します。
WebDriverの設定方法
WebDriverを使用するには、以下のようにドライバーを初期化します。
Python:
from selenium import webdriver
driver = webdriver.Chrome('/path/to/chromedriver') # ChromeDriverを使用する場合
driver = webdriver.Firefox('/path/to/geckodriver') # FirefoxDriverを使用する場合
driver = webdriver.Safari() # SafariDriverを使用する場合
Java:
import org.openqa.selenium.WebDriver; import org.openqa.selenium.chrome.ChromeDriver; import org.openqa.selenium.firefox.FirefoxDriver; import org.openqa.selenium.safari.SafariDriver; WebDriver driver = new ChromeDriver(); // ChromeDriverを使用する場合 WebDriver driver = new FirefoxDriver(); // FirefoxDriverを使用する場合 WebDriver driver = new SafariDriver(); // SafariDriverを使用する場合
C#:
using OpenQA.Selenium; using OpenQA.Selenium.Chrome; using OpenQA.Selenium.Firefox; using OpenQA.Selenium.Safari; IWebDriver driver = new ChromeDriver(); // ChromeDriverを使用する場合 IWebDriver driver = new FirefoxDriver(); // FirefoxDriverを使用する場合 IWebDriver driver = new SafariDriver(); // SafariDriverを使用する場合
よくあるエラーと対処法
Seleniumを使用する際に、以下のようなエラーが発生することがあります。
WebDriverException: Message: 'chromedriver' executable needs to be in PATH.- 原因: ChromeDriverのパスが通っていない。
- 対処法: システムのPATHに追加するか、WebDriverの初期化時にパスを指定する。
selenium.common.exceptions.SessionNotCreatedException- 原因: ブラウザのバージョンとWebDriverのバージョンが一致していない。
- 対処法: 適切なバージョンのWebDriverをダウンロードする。
selenium.common.exceptions.WebDriverException: Message: unknown error: cannot find Chrome binary- 原因: Chromeブラウザがインストールされていないか、パスが通っていない。
- 対処法: Chromeをインストールするか、バイナリのパスを指定する。
以上が、Seleniumの環境構築に関する説明です。インストールとWebDriverの設定を適切に行うことで、Seleniumを使ったテスト自動化の準備が整います。
Seleniumによるテスト自動化のステップ
Seleniumを使ったテスト自動化は、以下のようなステップで進めます。
テスト対象の分析とテスト計画の立案
まず、テスト対象のWebアプリケーションを分析し、テストシナリオを洗い出します。ユーザーストーリーやユースケースを元に、どのような機能や画面遷移をテストすべきかを明確にします。
例えば、ECサイトをテスト対象とする場合、以下のようなシナリオが考えられます。
- ユーザー登録とログイン
- 商品検索と商品詳細ページの表示
- カートへの商品追加と削除
- 注文手続きと決済処理
洗い出したテストシナリオに優先度を付け、テスト計画を立てます。テストデータや環境構築についても計画しておきましょう。
テストスクリプトの作成 – ロケータの指定とアクションの記述
テストシナリオができたら、テストスクリプトを作成します。Seleniumでは、以下のようなロケータを使ってWebページのUI要素を特定します。
| ロケータ | 説明 | サンプルコード (Python) |
|---|---|---|
| ID | 要素のID属性 | driver.find_element_by_id("username") |
| Name | 要素のname属性 | driver.find_element_by_name("password") |
| Class | 要素のclass属性 | driver.find_element_by_class_name("btn-login") |
| XPath | 要素のXPath式 | driver.find_element_by_xpath("//input[@type='submit']") |
| CSS Selector | 要素のCSSセレクター | driver.find_element_by_css_selector("a.logout") |
特定したUI要素に対して、以下のようなアクションを実行します。
from selenium import webdriver
from selenium.webdriver.common.by import By
driver = webdriver.Chrome()
driver.get("https://example.com/login")
# IDを使ってユーザー名入力欄を特定し、テキストを入力
username = driver.find_element(By.ID, "username")
username.send_keys("testuser")
# Nameを使ってパスワード入力欄を特定し、テキストを入力
password = driver.find_element(By.NAME, "password")
password.send_keys("testpassword")
# Classを使ってログインボタンを特定し、クリック
login_button = driver.find_element(By.CLASS_NAME, "btn-login")
login_button.click()
# XPathを使ってログアウトリンクを特定し、クリック
logout_link = driver.find_element(By.XPATH, "//a[@href='/logout']")
logout_link.click()
UI要素の状態を検証するために、アサーションを記述します。
from selenium import webdriver
from selenium.webdriver.common.by import By
driver = webdriver.Chrome()
driver.get("https://example.com")
# ページタイトルを検証
assert "Example Site" in driver.title
# 特定の要素が存在することを検証
welcome_message = driver.find_element(By.CLASS_NAME, "welcome-message")
assert welcome_message.is_displayed()
# 特定の要素のテキスト内容を検証
error_message = driver.find_element(By.ID, "error-message")
assert error_message.text == "Invalid username or password."
テストの実行とレポーティング
作成したテストスクリプトを実行し、結果を確認します。テスト結果をレポートするために、JUnitやHTMLレポートを生成することが一般的です。
Python + unittest + HTMLTestRunnerを使った例:
import unittest
from selenium import webdriver
from HTMLTestRunner import HTMLTestRunner
class LoginTest(unittest.TestCase):
def setUp(self):
self.driver = webdriver.Chrome()
def tearDown(self):
self.driver.quit()
def test_login(self):
# テストスクリプトを記述
...
if __name__ == "__main__":
unittest.main(testRunner=HTMLTestRunner(output="test-reports"))
失敗したテストについては、原因を究明し、バグを報告します。テスト自動化を継続的に実施することで、リグレッションを防ぎ、品質の高いWebアプリケーションを維持することができます。
以上が、Seleniumを使ったテスト自動化の一連の流れです。テスト対象の分析、テストスクリプトの作成、テストの実行とレポーティングを適切に行うことで、効果的なテスト自動化を実現できます。
Seleniumを使った効率的なテスト自動化のコツ
Seleniumを使ったテスト自動化を効率的に行うために、以下のような手法やコツがあります。
ページオブジェクトパターンでメンテナンス性を高める
ページオブジェクトパターンは、Webアプリケーションの各ページをクラスとして表現するデザインパターンです。ページクラスには、そのページ特有のUI要素とアクションを定義します。
from selenium import webdriver
from selenium.webdriver.common.by import By
class LoginPage:
def __init__(self, driver):
self.driver = driver
self.username_input = driver.find_element(By.ID, "username")
self.password_input = driver.find_element(By.NAME, "password")
self.login_button = driver.find_element(By.CSS_SELECTOR, "button.login")
def enter_username(self, username):
self.username_input.send_keys(username)
def enter_password(self, password):
self.password_input.send_keys(password)
def click_login(self):
self.login_button.click()
このようにPageObjectパターンを使用することで、以下のようなメリットがあります。
- テストスクリプトの可読性が向上する
- UIの変更に強くなる
- 重複コードを削減できる
PageObjectを活用することで、テストスクリプトの品質を高め、メンテナンスコストを削減できます。
データ駆動テストで様々なケースをカバー
データ駆動テストは、テストデータをテストスクリプトから分離し、外部ファイル(CSVやExcelなど)から読み込む手法です。これにより、同じテストを異なるデータセットで実行することができます。
例えば、以下のようなCSVファイルを用意し、
username,password user1,password1 user2,password2 user3,password3
以下のようなテストスクリプトを実行することで、複数のユーザーでログインテストを実施できます。
import csv
from selenium import webdriver
def test_login(username, password):
driver = webdriver.Chrome()
driver.get("https://example.com/login")
login_page = LoginPage(driver)
login_page.enter_username(username)
login_page.enter_password(password)
login_page.click_login()
# ログイン後のアサーションを記述
...
driver.quit()
with open("test_data.csv", "r") as file:
reader = csv.reader(file)
next(reader) # ヘッダー行をスキップ
for row in reader:
test_login(row[0], row[1])
データ駆動テストを活用することで、様々なテストケースをカバーし、テストの網羅性を高めることができます。
ヘッドレスモードの活用
ヘッドレスモードは、GUIを表示せずにテストを実行するモードです。CIサーバーやリモートマシンでのテスト実行に適しています。
ヘッドレスモードを使用するには、以下のようにオプションを指定してWebDriverを初期化します。
from selenium import webdriver
options = webdriver.ChromeOptions()
options.add_argument("--headless")
driver = webdriver.Chrome(options=options)
ヘッドレスモードを活用することで、以下のようなメリットがあります。
- テストの実行速度が向上する
- リソース消費が減少する
- CIサーバーなどでの自動実行が容易になる
ただし、視覚的な確認ができないことや、一部のテストが実行できない可能性があることには注意が必要です。
以上が、Seleniumを使った効率的なテスト自動化のコツです。ページオブジェクトパターン、データ駆動テスト、ヘッドレスモードを適切に活用することで、テスト自動化の効果を最大限に発揮できます。
通りです。
Seleniumのベストプラクティス
Seleniumを使ったテスト自動化を効果的に進めるために、以下のようなベストプラクティスを押さえておきましょう。
Wait処理の適切な使い方
Wait処理は、ページの読み込みや要素の出現を待つために使用します。Seleniumでは、明示的なWait(Explicit Wait)と暗黙的なWait(Implicit Wait)の2種類があります。
Explicit Waitは、特定の条件が満たされるまで待機するために使用します。WebDriverWaitクラスを使用し、期待する条件を指定します。
from selenium import webdriver
from selenium.webdriver.common.by import By
from selenium.webdriver.support.ui import WebDriverWait
from selenium.webdriver.support import expected_conditions as EC
driver = webdriver.Chrome()
driver.get("https://example.com")
element = WebDriverWait(driver, 10).until(
EC.presence_of_element_located((By.ID, "element-id"))
)
上記の例では、”element-id”というIDを持つ要素が出現するまで、最大10秒間待機します。要素が見つからない場合は、TimeoutExceptionがスローされます。
一方、Implicit Waitは、すべての要素の検索に対して一定の待機時間を設定します。driver.implicitly_wait()メソッドを使用し、秒単位で待機時間を指定します。
from selenium import webdriver
driver = webdriver.Chrome()
driver.implicitly_wait(10) # 10秒間の暗黙的な待機を設定
driver.get("https://example.com")
element = driver.find_element_by_id("element-id")
上記の例では、すべての要素の検索に対して10秒間の待機時間が設定されます。要素が見つからない場合、指定した時間まで待機してから例外がスローされます。
Implicit WaitよりExplicit Waitを使う
Implicit Waitは、すべての要素の検索に対して一律の待機時間を設定するため、不要な待機時間が発生する可能性があります。一方、Explicit Waitは、特定の条件に対して待機するため、より細かな制御が可能です。
したがって、Implicit Waitよりも、Explicit Waitを使用することが推奨されます。Explicit Waitを使用することで、テストの実行時間を最適化し、より信頼性の高いテストを作成できます。
リファクタリングとDRYの原則
リファクタリングとは、コードの動作を変えずに、可読性や保守性を改善するプロセスです。テストコードに対しても、リファクタリングを適用し、コードの品質を維持することが重要です。
また、DRY(Don’t Repeat Yourself)の原則に従い、同じ処理を繰り返し書かないようにしましょう。共通処理を関数やメソッドに抽出し、再利用性を高めることで、テストコードのメンテナンス性が向上します。
例えば、ログイン処理が複数のテストで使用される場合、以下のようにログイン用のメソッドを作成し、再利用できます。
def login(driver, username, password):
driver.find_element_by_id("username").send_keys(username)
driver.find_element_by_id("password").send_keys(password)
driver.find_element_by_css_selector("button.login").click()
また、ページオブジェクトパターンを活用することで、UIの変更に強いテストコードを作成できます。
以上が、Seleniumのベストプラクティスに関する説明です。Wait処理の適切な使い方、Explicit Waitの推奨、リファクタリングとDRYの原則を意識することで、効率的で信頼性の高いテスト自動化を実現できます。
す。
Seleniumと他ツールの連携
Seleniumは、他のツールやフレームワークと連携することで、より効率的で効果的なテスト自動化を実現できます。ここでは、Jenkinsを使った継続的テスト、Javaのテストフレームワークとの組み合わせ、BDDフレームワークとの組み合わせについて説明します。
Jenkinsと組み合わせた継続的テスト
Jenkinsは、オープンソースの継続的インテグレーション(CI)ツールです。JenkinsとSeleniumを組み合わせることで、テストの自動実行と結果の可視化が可能になります。
- JenkinsのPythonプラグインをインストールし、Pythonのテストスクリプトを実行できるようにします。
- Jenkinsのジョブを作成し、テストスクリプトの実行コマンドを設定します。
- スケジュール設定や、GitHubなどのバージョン管理システムと連携することで、定期的または変更時にテストを自動実行できます。
- テスト結果は、Jenkinsのダッシュボードで確認できます。失敗したテストがある場合は、通知やレポートを通じて関係者に伝えることができます。
Jenkinsと組み合わせることで、テストの自動化と継続的な品質管理が実現できます。
Javaのテストフレームワーク(JUnit, TestNGなど)との組み合わせ
JUnitやTestNGは、Javaの代表的なテストフレームワークです。これらのフレームワークとSeleniumを組み合わせることで、より構造化されたテストコードを作成できます。
以下は、JUnitとSeleniumを使用した例です。
import org.junit.*;
import org.openqa.selenium.*;
import org.openqa.selenium.chrome.*;
public class LoginTest {
private WebDriver driver;
@Before
public void setUp() {
driver = new ChromeDriver();
}
@After
public void tearDown() {
driver.quit();
}
@Test
public void testLogin() {
driver.get("https://example.com/login");
driver.findElement(By.id("username")).sendKeys("testuser");
driver.findElement(By.id("password")).sendKeys("testpassword");
driver.findElement(By.cssSelector("button.login")).click();
Assert.assertEquals("Welcome, testuser!", driver.findElement(By.cssSelector("h1.welcome")).getText());
}
}
上記の例では、@Beforeと@Afterアノテーションを使用して、テストメソッドの実行前後の処理を定義しています。@Testアノテーションを付けたメソッドがテストメソッドとして実行され、アサーションを使用して結果を検証します。
BDDフレームワーク(Cucumber, JBehaveなど)との組み合わせ
BDD(ビヘイビア駆動開発)は、シナリオを自然言語で記述し、それをテストコードに変換する手法です。CucumberやJBehaveなどのBDDフレームワークとSeleniumを組み合わせることで、ビジネス要件とテストコードの間のギャップを縮めることができます。
以下は、CucumberとSeleniumを使用した例です。
Feature: Login
Scenario: Successful login
Given I am on the login page
When I enter my username and password
And I click the login button
Then I should see the welcome message
import io.cucumber.java.en.*;
import org.openqa.selenium.*;
import org.openqa.selenium.chrome.*;
public class LoginSteps {
private WebDriver driver;
@Given("I am on the login page")
public void iAmOnTheLoginPage() {
driver = new ChromeDriver();
driver.get("https://example.com/login");
}
@When("I enter my username and password")
public void iEnterMyUsernameAndPassword() {
driver.findElement(By.id("username")).sendKeys("testuser");
driver.findElement(By.id("password")).sendKeys("testpassword");
}
@When("I click the login button")
public void iClickTheLoginButton() {
driver.findElement(By.cssSelector("button.login")).click();
}
@Then("I should see the welcome message")
public void iShouldSeeTheWelcomeMessage() {
String welcomeMessage = driver.findElement(By.cssSelector("h1.welcome")).getText();
Assert.assertEquals("Welcome, testuser!", welcomeMessage);
driver.quit();
}
}
上記の例では、Gherkin記法を使用してシナリオを記述し、各ステップに対応するJavaメソッドを実装しています。@Given、@When、@Thenアノテーションを使用して、シナリオのステップとJavaメソッドを対応付けます。
以上が、Seleniumと他ツールの連携に関する説明です。Jenkinsによる継続的テスト、Javaのテストフレームワークや BDDフレームワークとの組み合わせにより、テスト自動化の効率と効果を高めることができます。
企業におけるSeleniumの活用事例
Seleniumは、大規模なWebサービスやモバイルアプリのテスト自動化に広く活用されています。ここでは、Seleniumの企業での活用事例について説明します。
大規模Webサービスでの自動テストへの適用
大規模なWebサービスでは、多数のページや機能が存在するため、手動テストですべてを網羅することは困難です。Seleniumを使った自動テストを導入することで、リグレッションテストの効率化と品質向上が期待できます。
自動テストを導入する際は、以下のような点に留意します。
- テスト対象のページや機能を優先度に基づいて選定し、自動テストのカバレッジを段階的に拡大する。
- 自動テストのメンテナンスコストを考慮し、ページオブジェクトパターンなどの設計手法を取り入れる。
- 大量のテストケースを並列実行するために、Selenium Gridを活用する。
例えば、大手ECサイトでは、Seleniumを使った自動テストを導入することで、リリース前の検証時間を大幅に短縮し、リグレッションテストのカバレッジを向上させています。
モバイルアプリのテスト自動化
モバイルアプリのテストにおいても、Seleniumを活用できます。Appiumは、SeleniumのAPIを使用してモバイルアプリのテストを自動化するためのツールです。
Appiumの特徴は以下の通りです。
- iOSとAndroidの両方に対応しており、ネイティブアプリ、ハイブリッドアプリ、Webアプリのテストが可能。
- Appiumサーバーを立ち上げ、Selenium WebDriverを使用してアプリを操作する。
以下は、AppiumとPythonを使用したサンプルコードです。
from appium import webdriver
desired_caps = {
"platformName": "Android",
"deviceName": "Android Emulator",
"appPackage": "com.example.app",
"appActivity": ".MainActivity"
}
driver = webdriver.Remote("http://localhost:4723/wd/hub", desired_caps)
el = driver.find_element_by_accessibility_id("button1")
el.click()
driver.quit()
上記の例では、Androidエミュレータ上でcom.example.appというアプリを起動し、button1というアクセシビリティIDを持つ要素をクリックしています。
Appiumを使うことで、モバイルアプリのテストを自動化し、効率的に実行できます。
自動テストと手動テストを組み合わせたテスト戦略
自動テストと手動テストは、それぞれ長所と短所があります。自動テストは、繰り返し実行が容易で、リグレッションテストに適しています。一方、手動テストは、探索的テストや視覚的な確認が必要なケースに適しています。
効果的なテスト戦略は、自動テストと手動テストを適切に組み合わせることです。
- 重要な機能や頻繁に変更される部分は自動テストでカバーし、その他の部分は手動テストで補完する。
- 自動テストのカバレッジや信頼性を向上させながら、手動テストの比重を徐々に減らしていく。
例えば、あるWeb開発チームでは、自動テストと手動テストを7:3の割合で実施しています。自動テストで主要な機能を網羅しつつ、手動テストで視覚的な要素やユーザーエクスペリエンスを確認しています。
以上が、企業におけるSeleniumの活用事例です。大規模Webサービスやモバイルアプリのテスト自動化に Seleniumを活用することで、効率的で網羅的なテストを実現できます。また、自動テストと手動テストを適切に組み合わせることで、バランスの取れたテスト戦略を策定できます。
【初心者向け】Seleniumによるテスト自動化を10倍効率化する7つの方法
本記事では、Seleniumを使ったWebアプリケーションのテスト自動化について、初心者向けに基礎知識から実践的なテクニックまで幅広く解説しました。
記事のまとめ
- Seleniumは、複数の言語に対応し、様々なブラウザ上でテストを自動化できるオープンソースのフレームワークです。手動テストに比べ、効率性や再現性の面で大きなメリットがあります。
- Seleniumを利用するには、Pythonなどの言語に加え、WebDriverのインストールと設定が必要です。環境構築の手順に沿って適切に準備することが重要です。
- テスト自動化の実践では、テスト対象の分析、テストスクリプトの作成、実行とレポーティングの流れを理解することが求められます。その際、ロケータの指定やアサーションの使い方を身につける必要があります。
- より効率的にテストを自動化するために、ページオブジェクトパターン、データ駆動テスト、ヘッドレスモードといったテクニックを活用することをおすすめします。コードの保守性や実行速度の向上につながります。
- Seleniumを使う上でのベストプラクティスとして、Explicit Waitの活用、DRYの原則に基づくリファクタリングなどが挙げられます。安定したテストの実行とコードの品質維持に役立ちます。
- Seleniumは、Jenkins、JUnit、Cucumberといった他のツールやフレームワークと連携することで、さらに強力なテスト自動化ソリューションを構築できます。それぞれの長所を活かした統合が鍵となります。
- 大規模なWebサービスやモバイルアプリのテスト自動化においてもSeleniumは活躍します。テスト戦略の策定では、自動テストと手動テストを適切に組み合わせることが求められます。
結論
Seleniumは、Webアプリケーションのテスト自動化に欠かせないツールであり、初心者にとっても十分に習得可能な技術です。本記事で紹介した知識やテクニックを活用することで、テスト自動化の効率を大幅に向上させることができるでしょう。
ただし、テスト自動化は万能ではありません。プロジェクトの特性や目的に合わせて、手動テストとの適切なバランスを取ることが重要です。また、チーム全体でのスキル向上や知見の共有も欠かせません。
今後は、本記事で得た知識を実践に移し、Seleniumを活用したテスト自動化に取り組んでみてください。継続的な学習と改善を通じて、より高度なテスト自動化スキルを身につけていきましょう。